Cómo agregar sombra a texto o imagen en GIMP
¿Tiene un texto o una imagen en su lienzo de GIMP y desea agregarle algo de sombra, pero no tiene ni idea? En este tutorial, explicaremos el proceso de agregar efectos de sombra a su texto o imágenes. Por lo general, cuando las personas agregan texto o imágenes a su lienzo de GIMP , lo personalizarán aumentando o disminuyendo su tamaño o agregándole colores y otros efectos.
Un efecto de sombra(Shadow Effect) permite a los usuarios agregar una sombra profesional a su texto o imágenes para darle un aspecto hermoso y único. La herramienta Sombra(Drop Shadow) paralela es rápida y fácil, y aplicar la sombra es fácil y no complicado.
Cómo agregar sombra(Shadow) a texto(Text) o imagen(Image) en GIMP
- Ingrese texto
- Click Filter > Light y Shadow > Drop Shadow
- Aumentar el tamaño de la opacidad(Opacity )
- Aumente el Desplazamiento de sombra horizontal X(Horizontal Shadow Offset X) y el Desplazamiento de sombra vertical Y(Vertical Shadow Offset Y)
- Haga clic en Aceptar
Ahora veamos los pasos en detalle.
Abra GIMP e ingrese su texto en el lienzo.
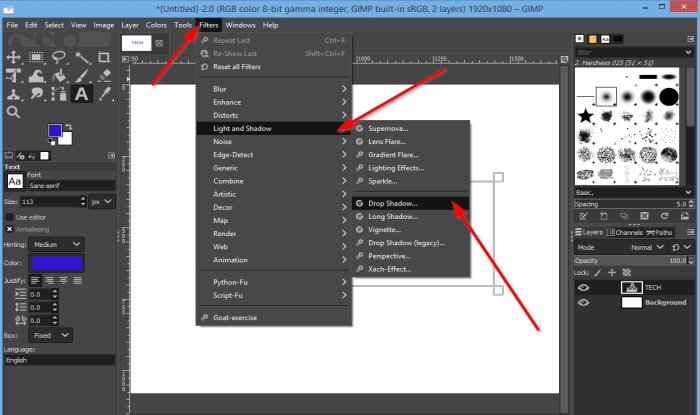
Haga clic en la pestaña Filtros(Filters) en la barra de menú.
En la lista desplegable, haga clic en Luz y sombra(Light and Shadow) y seleccione Sombra paralela(Drop Shadow) .

Una vez seleccionado, aparecerá un cuadro de diálogo Sombra paralela .(Drop Shadow dialog box)
Dentro del cuadro de diálogo, para agregar un efecto de sombra, aumente el(Increase) tamaño de Opacidad(Opacity ) ; notará que cuanto más aumenta el tamaño, más se muestra la visibilidad de la sombra en el texto.
Puede aumentar el Desplazamiento de sombra horizontal X(Horizontal Shadow Offset X) y el Desplazamiento de sombra vertical Y(Vertical Shadow Offset Y) para resaltar la sombra; dependiendo del aumento o disminución de estas dos opciones, la Sombra(Shadow) parecerá más cercana al texto si disminuye y más alejada del texto si aumenta.
El radio de desenfoque(Blur Radius) se usa si desea desenfocar la sombra.
Puede hacer clic en el botón Color para cambiar el color de la sombra.
Junto al botón Color , se encuentra el botón (Color)Elegir del color(Pick from the color) .
La función Seleccionar del color(Pick from the color) elimina la sombra del texto o la imagen.
¿Cómo utilizar la función Seleccionar del color( Pick from the color) ? Haga clic en el botón Elegir del color(Pick from the color) , luego lleve el cursor al lienzo donde está el texto; verá un pequeño icono de selector de color.
Haga clic(Click) en el texto y se eliminará la sombra.
Para eliminar el icono del selector de color, haga clic en el botón nuevamente.
Para mostrar todas las sombras en el texto, asegúrese de que el cuadro de texto Vista previa(Preview ) esté marcado. Si desea sombrear la mitad del texto, haga clic en la casilla de verificación Dividir(Split ) .
Entonces está bien(OK) .
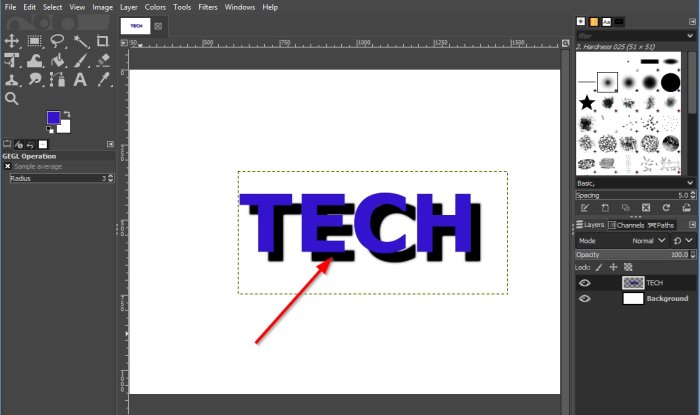
Ahora tenemos una sombra alrededor del texto.
Esperamos que este tutorial lo ayude a comprender cómo agregar sombras(Shadow) a un texto o una imagen en GIMP ; Si tiene preguntas sobre el tutorial, háganoslo saber en los comentarios.
Lea a continuación(Read next) : Cómo delinear el texto o agregar un borde al texto en GIMP(How to outline Text or add a Border to Text in GIMP) .
Related posts
Cómo esbozar a Text o agregar un Border a Text en GIMP
Sitios y servicios de Online OCR gratis para extraer Text de Image
Cómo recortar, girar y cambiar Image size en GIMP
Cómo agregar Neon Glow effect Text en GIMP
Cómo agregar Spoiler Tags a Text and Images en Discord
Cómo agregar texto en GIMP en Windows 10
Batch resize varias imágenes con Icecream Image Resizer para PC
Cómo encontrar Images Online similar usando Reverse Image Search
Download Reddit Imágenes a granel con Reddit Image Grabber
Caesium Image Compressor: Optimize & Compress Images hasta el 90%
Mara Photos es una multifuncionalidad Image Editing & Painting web tool
Cómo generar Text Images Online Free de Cost
Cómo crear un Video de Image sequence en Windows 11/10
Cómo agregar Mirror Image Effect en Windows 11/10
Cómo crear imágenes circulares redondeadas usando GIMP en Windows 10
Cómo Batch Resize Images con GIMP en Windows 10
Cómo descargar Transparent Image or Logo de Canva
Cómo crear y añadir Drop Shadow effect a una imagen en Paint.NET
Cómo hacer una imagen en blanco y negro en GIMP
IrfanView Image Viewer and Editor software para Windows 10
