Cómo crear certificados SSL autofirmados en Windows 11/10
SSL es importante en estos días ya que los navegadores lo advierten si no está disponible en el sitio web. Esto se aplica a sitios locales, es decir, sitios web alojados en la computadora con fines de prueba. Comprar un certificado SSL para el sitio local no es de mucha utilidad y, en su lugar, puede crear certificados SSL autofirmados en Windows 11/10 para dichos sitios. Esta publicación lo guiará a través del proceso.
Cree (Create)certificados (Certificates)SSL autofirmados en Windows 11/10

Abra una ventana de PowerShell con privilegios de administrador(PowerShell window with admin privileges) . Ejecute el siguiente comando. Asegúrese(Make) de establecer el nombre exacto del sitio que planea usar en la computadora local,
New-SelfSignedCertificate -CertStoreLocation Cert:\LocalMachine\My -DnsName "mylocalsite.local" -FriendlyName "MyLocalSiteCert" -NotAfter (Get-Date).AddYears(10)
Si desea probar todos los parámetros del certificado original, puede usar el CloneCertparámetro; más información en el documento oficial.
Leer(Read) : Cómo administrar certificados raíz de confianza en Windows 10(How to manage Trusted Root Certificates in Windows 10) .
Cómo aplicar o instalar el certificado en el sitio web local en la computadora
Una vez que tenga el certificado, deberá instalar el certificado de la computadora para que los navegadores puedan encontrarlo. Deberá copiarlo en la tienda de Autoridades de Certificación Raíz de Confianza .(Trusted Root Certification Authorities)
En el menú Inicio(Start Menu) , escriba Administrar(Manage) certificados de computadora y haga clic para abrir el almacén de certificados de computadora local . Necesitará permiso de administrador para completar el proceso.
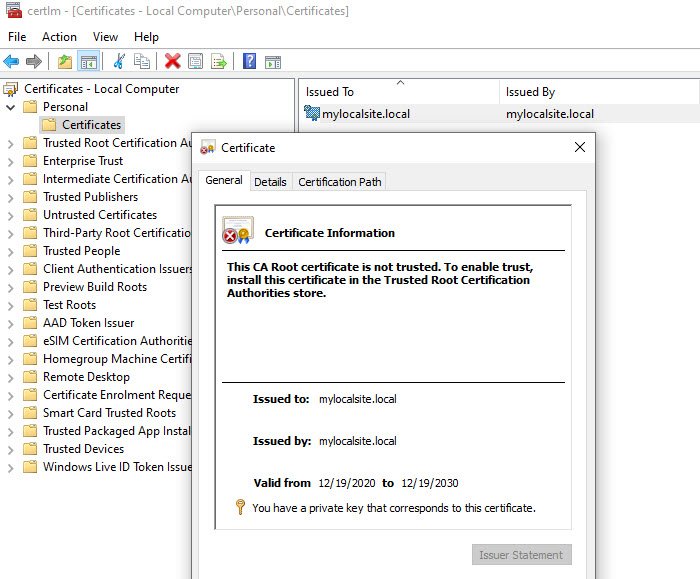
- Navegue(Navigate) a Certificates – Local Computer > Personal > Certificados(Certificates) . Este lugar almacena todo el certificado local que se crea en la computadora.
- Busque el certificado que ha creado.
- A continuación, en el panel izquierdo, expanda Autoridades de certificación raíz de confianza > Certificados(Certificates) .
- Arrastre(Drag) y suelte el certificado local y colóquelo en esta carpeta
- También puedes copiarlo y pegarlo.
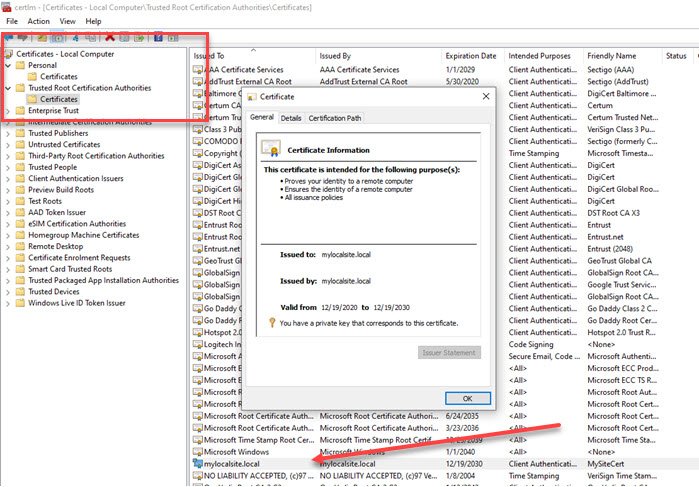
Una vez hecho esto, asegúrese de acceder al sitio local con HTTPS en lugar de HTTP . Es posible que deba realizar los cambios en el servidor web para que cada vez que se acceda al sitio local, se redireccione a la versión segura.
Espero que la publicación lo haya ayudado a crear un certificado SSL local e instalarlo en la computadora, para que los navegadores no adviertan sobre la falta de cifrado.
Leer(Read) : Diferencia entre los métodos de encriptación TLS y SSL .
Related posts
Las aplicaciones OpenGL no se ejecutan en la pantalla Miracast wireless en Windows 10
Cómo ejecutar múltiples cuentas Dropbox en Windows 10
Snapchat que no trabaja en Bluestacks Emulator en Windows 10
Cómo descargar, instalar, ejecutar Microsoft Works en Windows 11/10
Cómo descargar e instalar Silverlight en Windows 10
Cómo crear un Radar Chart en Windows 11/10
Fix Crypt32.dll no se ha encontrado o faltante error en Windows 11/10
Cómo comprobar el Shutdown and Startup Log en Windows 10
Best Laptop Battery Test software & Diagnostic tools para Windows 10
Taskbar Notificaciones que no se muestran en Windows 10
Best gratis Timetable software para Windows 11/10
Convert AVCHD a MP4 usando estos convertidores gratuitos para Windows 10
Cómo cambiar el valor predeterminado Webcam en la computadora Windows 10
Cómo habilitar o Disable Archive Apps feature en Windows 10
Fix Windows 10 Black Screen de Death Problemas; Stuck en Black Screen
Las configuraciones de sincronización de Windows 10 no funcionan en gris
Cómo asignar un Network Drive o agregar un FTP Drive en Windows 11/10
Cómo hacer una copia de seguridad, Move, OR Delete PageFile.sys en el apagado en Windows 10
Habilitar Network Connections mientras está en Modern Standby en Windows 10
Cómo medir Reaction Time en Windows 11/10
