Cómo vincular Steam a YouTube y verificar los archivos del juego
Vincular una cuenta de YouTube a Steam es algo real, por lo que cualquiera que sienta la necesidad debería probarlo. Ahora, dado que es probable que sea la primera vez que escucha sobre esta opción, vamos a hablar sobre cómo vincular su cuenta de YouTube con facilidad.
Vincular Steam a YouTube
La razón principal para vincular Steam con YouTube es agregar videos a su cuenta. No es nada especial, por supuesto, pero muchos pueden encontrar esto como algo genial. Ahora, los beneficios aquí son unilaterales porque no hay opción para agregar contenido de Steam a (Steam)YouTube . Pero bueno, hay pocas razones para que alguien quiera agregar contenido de Steam a (Steam)YouTube porque no hay mucho que agregar.
Para vincular su Steam a su cuenta de YouTube , haga lo siguiente:
- Abra el cliente de Steam
- Navegue a la configuración de Videos
- Localice y haga clic en Vincular cuenta de YouTube(Link YouTube Account)
- Presiona el botón verde Accede a tus videos de YouTube(Access Your YouTube Videos)
- Inicie sesión en su cuenta de YouTube cuando se le solicite.
Veamos esto en detalle.
Iniciar sesión en Steam
Bien, entonces el primer paso que querrás hacer aquí es iniciar sesión en tu cuenta de Steam(Steam account) a través del cliente. Por lo que podemos decir en este momento, existe la posibilidad de realizar esta acción desde el sitio web, por lo que si no está interesado en usar el cliente, vaya desde el navegador web.
Enlace a YouTube

Después de iniciar el cliente Steam , haga clic en su nombre personal y luego vaya a Videos . Una vez que haya hecho eso, busque la sección que dice Vincular cuenta(Link YouTube Account) de YouTube y haga clic en ella de inmediato. Desde la página recién cargada, hay un botón verde en la parte inferior que dice Acceda a sus videos de YouTube(Access Your YouTube Videos) .

Haga clic(Click) en ese botón y luego inicie sesión en su cuenta de YouTube(YouTube account) con el uso de las credenciales de su cuenta de Google .
Leer(Read) : ¿ Las descargas de Steam son lentas(Steam downloads slow) ?
Verificar la integridad de los archivos del juego de Steam
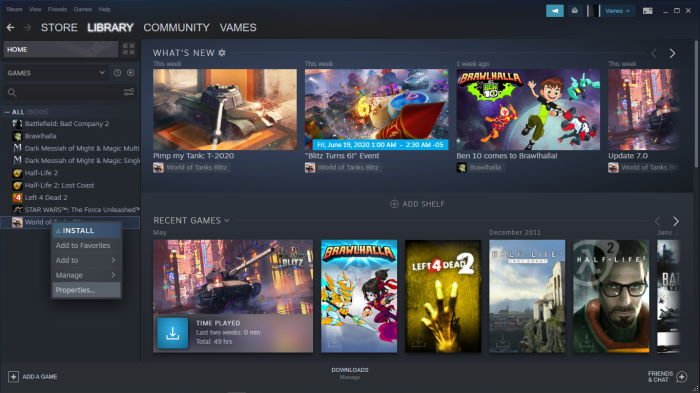
Si experimenta bloqueos mientras juega un videojuego de forma regular, los objetos en el mundo del juego no funcionan como deberían, entonces es probable que deba verificar si los archivos del juego están en buen estado.
Para lograr esto, reinicie su computadora e inicie el cliente Steam(Steam client) . A continuación, querrás hacer clic en Biblioteca(Library) , y desde esa sección, haz clic con el botón derecho en el videojuego afectado y selecciona Propiedades. Desde aquí, debería ver una pestaña que dice Archivos locales. Haz(Please) clic en él y luego selecciona Verificar(Verify) la integridad de los archivos del juego.

Steam tardará varios minutos en verificar los archivos, así que quédese quieto por un tiempo. Además, la velocidad depende del rendimiento de su computadora e Internet.
Ahora, tenga en cuenta que es posible que uno o más archivos no se verifiquen. No pierdas la cabeza porque esto es normal. Simplemente(Just) ignora y sigue adelante.
Related posts
Fix Error al cargar el error Steamui.dll en Windows 10
Backup, Restore, Move Steam juegos con Steam Library Manager
Cómo acceder a la carpeta de capturas de pantalla Steam en Windows PC
Fix Steam download pegado a 0 bytes
Fix No hay suficiente espacio en el disco - Steam error en Windows 10
Cómo mover Steam Games a otro Drive or Folder en Windows 10
Cómo instalar Steam and Manage Steam Games (Ultimate Guide)
Steam está usando demasiada memoria? Reduce Steam RAM usage!
Best Steam Tips and Tricks necesitas saber
¿Cuánto tiempo para vencer a mi backlog de Steam library?
¿Cómo devolver un Steam game y obtener un reembolso?
Fix Steam está teniendo problemas para conectarse a los servidores Steam en Windows PC
Cómo cambiar el fondo Steam profile
Cómo agregar las aplicaciones Windows 10 Store Game a Steam
Cómo corregir Steam Error E502 L3 en Windows PC
Fix Steam error Initializing or Updating Transaction
Cómo Fix Steam Error Codes 16 y 80 en Windows 11/10
Fix Steam App Configuration Missing o no disponible Error en Windows 10
Cómo instalar Steam Skins en Windows 11/10
Cómo organizar juegos Steam usando categorías
