Cómo eliminar las carpetas de usuario de esta PC en Windows 11/10
Microsoft cambió el nombre de Computadora(Computer) a Esta PC(This PC ) en Windows 11/10 . Junto con este cambio de nombre, Microsoft presentó la visualización de 6 carpetas, a saber , Documentos(Documents) , Imágenes(Pictures) , Videos , Descargas(Downloads) , Música(Music) y Escritorio(Desktop) en esta PC en Windows 11/10 .
Aquellos que no querían mostrar estas carpetas encontraron una manera de ocultar estas carpetas de Esta PC en Windows 8.1 . Este procedimiento no funcionará en Windows 11/10 , ya que las cosas son un poco diferentes.
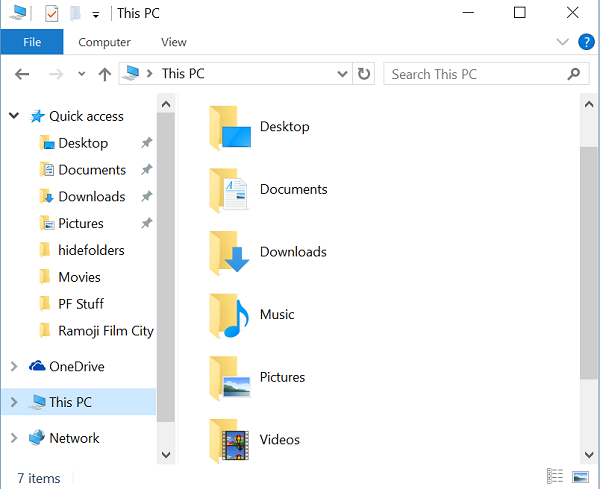
Eliminar las carpetas de (Folders)usuario(User) de esta PC en Windows 11/10
Aunque sabe cómo mostrar u ocultar carpetas de esta PC en Windows 8.1 , no es posible hacerlo de la misma manera en Windows 11/10 , ya que Microsoft ha cambiado un poco las claves de registro en (Registry Keys)Windows 11/10 . Pero no te preocupes. En este tutorial, le haré saber cómo eliminar las seis carpetas personales de esta PC en Windows 11/10 .
Uso de Ultimate Windows Tweaker
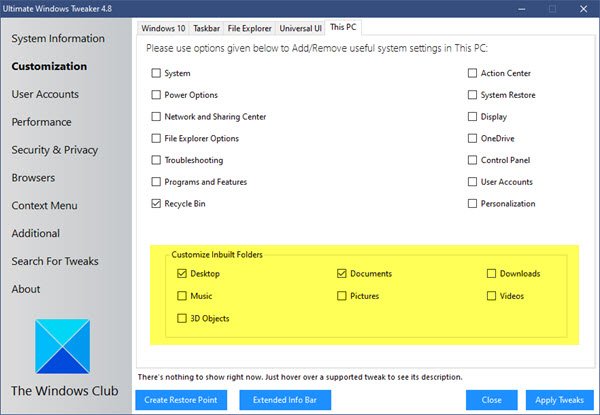
Para agregar o eliminar las carpetas en Esta PC de la manera más fácil con un clic, use nuestro Ultimate Windows Tweaker . Verá la configuración en Customization > Esta PC > Personalizar(Customize) carpetas integradas.
Uso del Registro de Windows
En Windows 11/10 Microsoft mantiene una cadena ThisPCPolicy con un valor de Mostrar(Show ) u Ocultar( Hide) en función de qué carpeta se muestra u oculta en Esta PC.(This PC.)
Si establece el valor de ThisPCPolicy para (ThisPCPolicy )mostrar,(show,) esa carpeta en particular se muestra en Esta PC, y si establece ese valor en Ocultar(Hide) , entonces esa carpeta se oculta de "Esta PC" en Windows 11/10 .
Siga estos pasos para mostrar u ocultar carpetas de esta PC en Windows 11/10
Primero haga una copia de seguridad de su registro(backup your Registry) o cree un punto de restauración del sistema .
Luego, presione la tecla WIN+R y abra el cuadro de diálogo(RUN Dialog) EJECUTAR y escriba " regedit" y presione enter. Abre el Editor del Registro.(Registry Editor.)
A continuación, debemos ir a las siguientes teclas una tras otra y cambiar el valor de ThisPCPolicy a Hide para ocultar esa carpeta en particular de la ventana "Esta PC" en Windows 10 .
Carpeta de documentos:(Documents Folder:)
HKEY_LOCAL_MACHINE\SOFTWARE\Microsoft\Windows\CurrentVersion\Explorer\FolderDescriptions\{f42ee2d3-909f-4907-8871-4c22fc0bf756}\PropertyBag
Carpeta de imágenes:(Pictures Folder:)
HKEY_LOCAL_MACHINE\SOFTWARE\Microsoft\Windows\CurrentVersion\Explorer\FolderDescriptions\{0ddd015d-b06c-45d5-8c4c-f59713854639}\PropertyBag
Carpeta de vídeos:(Videos Folder:)
HKEY_LOCAL_MACHINE\SOFTWARE\Microsoft\Windows\CurrentVersion\Explorer\FolderDescriptions\{35286a68-3c57-41a1-bbb1-0eae73d76c95}\PropertyBag
Carpeta de descargas:(Downloads Folder:)
HKEY_LOCAL_MACHINE\SOFTWARE\Microsoft\Windows\CurrentVersion\Explorer\FolderDescriptions\{7d83ee9b-2244-4e70-b1f5-5393042af1e4}\PropertyBag
Carpeta de música:(Music Folder:)
HKEY_LOCAL_MACHINE\SOFTWARE\Microsoft\Windows\CurrentVersion\Explorer\FolderDescriptions\{a0c69a99-21c8-4671-8703-7934162fcf1d}\PropertyBag
Carpeta de escritorio:(Desktop Folder:)
HKEY_LOCAL_MACHINE\SOFTWARE\Microsoft\Windows\CurrentVersion\Explorer\FolderDescriptions\{B4BFCC3A-DB2C-424C-B029-7FE99A87C641}\PropertyBag
Como ejemplo, permítanme mostrarlo para Carpetas de imágenes(Pictures Folders) y ocultarlo de la ventana "Esta PC".
Abra el Editor del Registro(Registry Editor) y navegue hasta la clave especificada y cambie el valor de ThisPCPolicy a Hide.
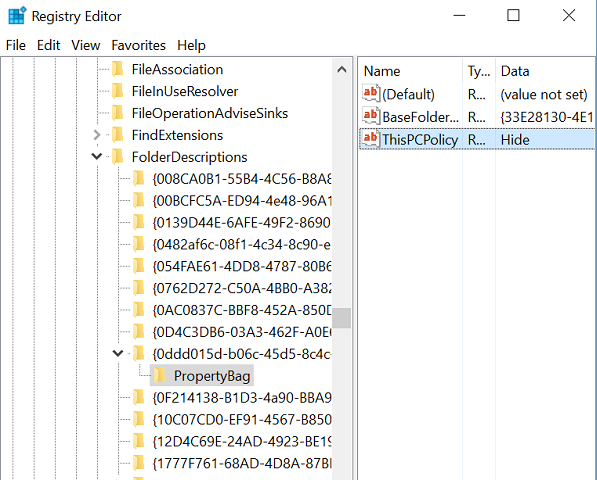
Ahora, cierre el Editor del Registro(Registry Editor) y abra la carpeta "Esta PC". Podría ver que la carpeta Imágenes(Pictures ) de la ventana "Esta PC" se ha eliminado.

Para recuperar la carpeta Imágenes(Pictures) , vaya a la tecla respectiva y cambie el valor de ThisPCPolicy a Mostrar(Show) y podrá ver la carpeta Imágenes nuevamente.(Pictures)
De esta manera, debe cambiar el valor de ThisPCPolicy a Ocultar(Hide) para que las seis claves se oculten de la ventana Esta PC.
Todas las claves mencionadas anteriormente tienen la cadena ThisPCPolicy , excepto esta clave que está relacionada con la carpeta Escritorio .(Desktop)
{B4BFCC3A-DB2C-424C-B029-7FE99A87C641}
Para ello, debe crear la cadena ThisPCPolicy para la clave de escritorio y cambiar su valor a Hide .
Ahora debe ir y verificar los cuadros de diálogo Guardar(Save) , Guardar como(Save as) o Abrir archivo. (Open)Si aún ve las carpetas allí, también debe configurar la cadena ThisPCPolicy en (ThisPCPolicy)Ocultar(Hide) para las siguientes claves:
Para la carpeta Imágenes(Pictures) en cualquiera de los cuadros de diálogo Examinar :(Browse)
HKEY_LOCAL_MACHINE\SOFTWARE\Wow6432Node\Microsoft\Windows\CurrentVersion\ Explorer\FolderDescriptions\{0ddd015d-b06c-45d5-8c4c-f59713854639}\PropertyBag
Para la carpeta Videos en cualquiera de los cuadros de diálogo Examinar :(Browse)
HKEY_LOCAL_MACHINE\SOFTWARE\Wow6432Node\Microsoft\Windows\CurrentVersion\ Explorer\FolderDescriptions\{35286a68-3c57-41a1-bbb1-0eae73d76c95}\PropertyBag
Para la carpeta Descargas(Downloads) en cualquiera de los cuadros de diálogo Examinar :(Browse)
HKEY_LOCAL_MACHINE\SOFTWARE\Wow6432Node\Microsoft\Windows\CurrentVersion\ Explorer\FolderDescriptions\{7d83ee9b-2244-4e70-b1f5-5393042af1e4}\PropertyBag
Para la carpeta Música(Music) en cualquiera de los cuadros de diálogo Examinar :(Browse)
HKEY_LOCAL_MACHINE\SOFTWARE\Wow6432Node\Microsoft\Windows\CurrentVersion\ Explorer\FolderDescriptions\{a0c69a99-21c8-4671-8703-7934162fcf1d}\PropertyBag
Para la carpeta Escritorio(Desktop) en cualquiera de los cuadros de diálogo Examinar :(Browse)
HKEY_LOCAL_MACHINE\SOFTWARE\Wow6432Node\Microsoft\Windows\CurrentVersion\ Explorer\FolderDescriptions\{B4BFCC3A-DB2C-424C-B029-7FE99A87C641}\PropertyBag
Para la carpeta Documentos en cualquiera de los cuadros de diálogo Examinar :(Browse)
HKEY_LOCAL_MACHINE\SOFTWARE\Wow6432Node\Microsoft\Windows\CurrentVersion\ Explorer\FolderDescriptions\{f42ee2d3-909f-4907-8871-4c22fc0bf756}\PropertyBag
Espero que esto ayude.
PD(PS) : también puede eliminar la carpeta Objetos 3D de Esta PC en Windows 10.
Es posible que también desee consultar nuestro personalizador de carpetas del sistema gratuito que le permite agregar Internet Explorer , carpetas importantes del sistema(System) , subprogramas del Panel(Control Panel) de control a la carpeta de su computadora , (Computer)bibliotecas(Libraries) y escritorio(Desktop) .
Related posts
Software gratuito para cambiar el color Folder icon en Windows 10
Cómo cambiar el nombre de Files or Folders en Windows 10
Cómo tomar la propiedad de Files & Folders en Windows 10
Cómo cambiar File and Folder permissions en Windows 11/10
¿Es seguro eliminar archivos Empty Folders o cero por byte en Windows 10?
Black background detrás de los iconos Folder en Windows 10
Arreglar la carpeta DCIM del iPhone que falta en Windows 11/10
Delete Perfiles de usuario antiguos y archivos automáticamente en Windows 10
¿Cómo crear un New Folder en Windows 10?
Cómo hacer Taskbar transparent o borrosa en Windows 10
Cómo crear un Desktop Wallpaper Slideshow en Windows 10
Cómo hacer Windows 11/10 look and feel como Windows 7
Cómo crear Local User Account usando PowerShell en Windows 10
¿Cómo crear un Folder Tree en Windows 10?
Cómo restablecer File and Folder permissions a Predeterminado en Windows 10
File Explorer no muestra archivos aunque existen en Windows 11/10
Cómo arreglar un Corrupted User Profile en Windows 10
Cómo restaurar las versiones anteriores de Files and Folders en Windows 11/10
Cómo convertir ON or OFF Public Folder Compartir en Windows 10
Cómo Backup and Restore Quick Access Folders en Windows 10
