¿Qué versión de Chrome tengo? 6 formas de averiguarlo -
Google Chrome reina como el navegador web dominante en todas las plataformas. Puede usar Chrome tanto en la computadora de su hogar como en la del trabajo, así como en dispositivos móviles, y mantenerlo actualizado es crucial para su seguridad y rendimiento. Si te preguntas, "¿Qué versión de Chrome tengo?" (“What version of Chrome do I have?”), hay varias formas de averiguarlo en cualquier dispositivo. Esta guía ilustra cómo comprobar la versión de Chrome en (Chrome)Windows 10 , macOS, Android , iOS y iPadOS:
NOTA:(NOTE:) Puede usar este tutorial para verificar la versión de Google Chrome en Windows , macOS, Android , iOS y iPadOS. El título de cada capítulo indica el sistema operativo en el que funciona el método.
1. Verifique la versión de Google Chrome con chrome://version (todos los sistemas operativos)
Si necesita una forma universal de verificar la versión de Chrome , este es el método más sencillo. Independientemente(Regardless) del dispositivo que esté utilizando, abra Google Chrome e ingrese lo siguiente en su barra de direcciones: chrome://version
Esto carga la página Acerca de la versión(About Version) , donde puede ver el número de versión que se muestra en la parte superior, junto a Google Chrome .

Usa(Use) chrome://version en Google Chrome en cualquier sistema operativo
CONSEJO: (TIP:) ¿(Did) Sabía que Google Chrome incluye controles multimedia(media controls) para transmitir música en línea?
2. Ver la versión de Chrome desde su configuración (todos los sistemas operativos)
También puede ver la versión actual de Google Chrome a través de la configuración del popular navegador, pero los pasos no son los mismos en los diferentes sistemas operativos. En Chrome para Windows y macOS, abra el menú "Personalizar y controlar Google Chrome"(“Customize and control Google Chrome”) haciendo clic o tocando el botón de tres puntos verticales en la esquina superior derecha. Luego, elija Ayuda(Help) y haga clic o toque "Acerca de Google Chrome"(“About Google Chrome) . ”

Acceso Acerca de Google Chrome
La sección Acerca de Chrome de la (About Chrome)Configuración(Settings) del navegador se abre en una nueva pestaña. Verifique la versión(Version) en el campo debajo del nombre y el logotipo del navegador.
Si tienes la última versión de Chrome , también puedes ver que “Google Chrome está actualizado(“Google Chrome is up to date) . De(”) lo contrario, tiene la opción de obtener la última versión de Chrome.

Consulta la versión de Chrome en (Chrome)Mac y Windows
Para verificar la versión de Chrome en (Chrome)Android , primero toque los tres puntos verticales en la esquina superior derecha.

Toque para abrir el menú de Google Chrome
Toque Configuración(Settings) en el menú que aparece.

Configuración de acceso
A continuación, desplácese hacia abajo y toque Acerca de Chrome(About Chrome) .

Presiona Acerca de Chrome
En la siguiente pantalla, la información que necesita se muestra en la parte superior, en Versión de la aplicación(Application version) .

(Check Chrome)Verifique la versión de Chrome en Android desde la configuración del navegador
Si quieres saber cómo comprobar la versión de Chrome en iPhone o iPad, las instrucciones no difieren mucho. Primero(First) , toque el botón Más (...)(More (…)) , que se encuentra en la esquina inferior derecha de la pantalla en iOS y en la esquina superior derecha en iPadOS. Luego, accede a Configuración(Settings) .
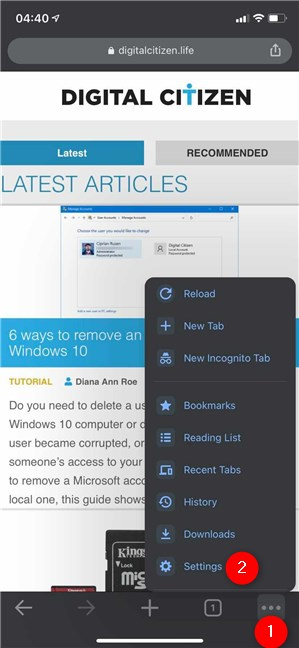
Accede a la configuración de Chrome en iOS
A continuación, toque Google Chrome , la última opción en la pantalla de Configuración .(Settings)

Presiona en Google Chrome
Puede encontrar la información que necesita en las opciones que se muestran en la página "Acerca de Google Chrome"(“About Google Chrome”) , como se ve a continuación.

Cómo verificar la versión de Chrome en iPhone o iPad
CONSEJO: (TIP:) ¿(Are) Está cansado del extenso seguimiento que se realiza en línea? Lea nuestra guía sobre cómo bloquear las cookies de terceros en Chrome(blocking third-party cookies in Chrome) y otros navegadores.
3. Verifique la versión de Chrome en (Chrome)Android y Windows 10 desde la aplicación Configuración(Settings)
Tanto Windows 10 como Android permiten la gestión de las aplicaciones instaladas a través de las aplicaciones de Configuración(Settings) que se encuentran en ambos sistemas operativos.
En Windows 10, abra Configuración(open Settings) y haga clic o toque Aplicaciones(Apps) .

Accede a la configuración de aplicaciones en (Apps)Windows 10
Desplázate(Scroll) hacia abajo por la lista de aplicaciones instaladas a la derecha hasta que encuentres Google Chrome . Haga clic(Click) o tóquelo y podrá ver que la versión actual aparece debajo del nombre del navegador.

Cómo comprobar la versión de Chrome en (Chrome)Windows 10 desde Ajustes
Para verificar la versión de Chrome en (Chrome)Android , abra Configuración(open Settings) y toque Aplicaciones y notificaciones(Apps & notifications) o Aplicaciones(Apps) .
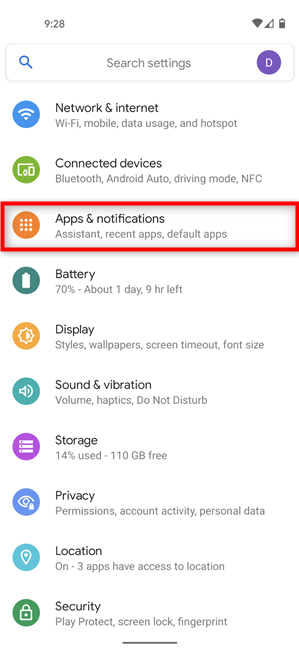
Acceder a aplicaciones y notificaciones
A continuación, revise sus aplicaciones instaladas (mostrando todas las aplicaciones y/o desplazándose) y luego toque Chrome .

Presione cromo
La versión de Chrome debe mostrarse en esta página. Si no puede encontrarlo en Google Chrome en la parte superior, desplácese hasta la parte inferior. En algunos modelos de Android , primero debe acceder a las opciones Avanzadas(Advanced) , pero aún puede encontrar la versión actual del navegador en la fila inferior.

Consulta la versión de Chrome en Android
CONSEJO:(TIP:) Si estás cansado de usar Google como motor de búsqueda predeterminado o quieres volver a él, puedes cambiar el motor de búsqueda en Chrome(change the search engine in Chrome) .
4. Compruebe la versión de Chrome en (Chrome)Mac y Windows con chrome://system
Hay otra forma de comprobar la versión de Chrome en (Chrome)Mac o Windows . Ingrese(Enter) lo siguiente en la barra de direcciones: chrome://system
Chrome carga la página Acerca del sistema(About System) , donde puede ver la versión de Chrome(Chrome version) en la primera línea de detalles.
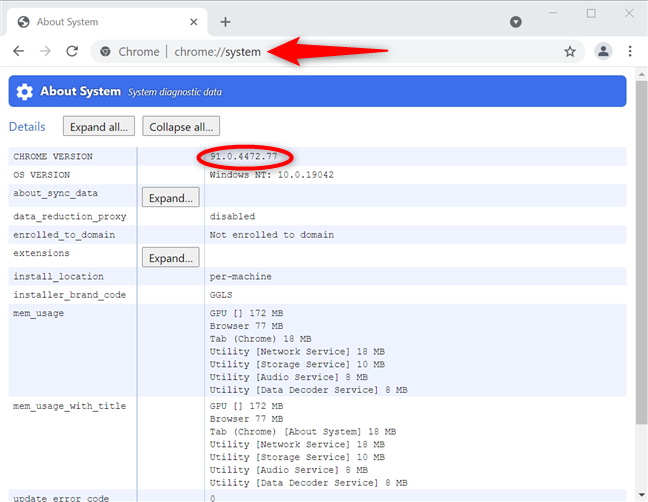
Cómo comprobar la versión de Chrome en (Chrome)Mac y Windows
5. Realice una verificación de la versión de Google Chrome en Windows 10 verificando los detalles del archivo chrome.exe
Otro método para descubrir la versión de Google Chrome instalada en su dispositivo con Windows 10 es ver las propiedades de su archivo ejecutable. Abra el Explorador de archivos(Open File Explorer) y navegue hasta " C:\Program Files\Google\Chrome\Application " para encontrar el archivo chrome.exe .

Localice chrome.exe
Haga clic con el botón derecho o manténgalo presionado para abrir un menú contextual y luego haga clic o toque Propiedades(Properties) .

Abra las Propiedades(Properties) de chrome.exe en Windows 10
En la ventana Propiedades de chrome.exe(chrome.exe Properties) , acceda a la pestaña Detalles . (Details)La versión de Chrome instalada en su computadora o dispositivo con Windows 10 aparece junto a la versión del archivo(File version) y la versión del producto(Product version) .

Cómo comprobar la versión de Chrome en (Chrome)Windows 10 desde las Propiedades de chrome.exe
6. Cómo verificar la versión de Chrome en (Chrome)Windows 10 usando el símbolo del sistema(Command Prompt) o PowerShell
También puede usar el símbolo del sistema(Command Prompt) o PowerShell en Windows para extraer la información de la versión del registro. Abra cualquiera de los programas e ingrese lo siguiente:
reg query "HKLM\SOFTWARE\Wow6432Node\Microsoft\Windows\CurrentVersion\Uninstall\Google Chrome"
Puede ver la información que necesita junto a Versión(Version) , como se destaca a continuación.

Cómo verificar la versión de Chrome en (Chrome)Windows con cmd
¿En qué dispositivo(s) comprobaste la versión de Chrome ?
No importa si está usando Windows , macOS, Android , iOS o iPadOS. Ahora sabe cómo determinar la versión de Google Chrome instalada en su dispositivo. Antes de cerrar esta guía, infórmenos qué provocó la verificación de su versión de Chrome . ¿Estabas(Were) intentando actualizar tu navegador? ¿En qué dispositivo o dispositivos estás usando Chrome ? Háganos saber en los comentarios.
Related posts
Cómo detener la Chrome de Pedir guardar contraseñas
Cómo cambiar el search engine en Chrome para Windows, MacOS, Android, y iOS
5 maneras de subir archivos a Google Drive
Cómo imprimir un artículo sin anuncios en todos los navegadores principales
Cómo poner Google Chrome en Dark Mode
Put Chrome y otros navegadores en pantalla completa (Edge, Firefox y Opera)
¿Qué navegador hará que tu batería dure más en Windows 10?
Cómo enviar un texto desde la computadora con mensajes Android
Cómo cambiar el default browser en Windows 11
Cómo cambiar el PowerPoint Slide Size: Todo lo que necesita saber
¿Cómo hago el texto más grande en Chrome, Edge, Firefox, y Opera?
Cómo usar la línea de tiempo de Windows 10 con Google Chrome
Cómo crear QR codes utilizando un generador QR code gratis
Cómo grabar llamadas de Skype en Windows, Android, iPhone y Mac
Cómo borrar las cookies en Android (Chrome, Firefox, Opera, Samsung Internet)
2 formas de organizar reuniones en Zoom
Cómo hacer Chrome el default browser en Windows 10 (Firefox & Opera)
Cómo configurar y probar la cámara web en Skype
¿Dónde están las cookies almacenadas en Windows 10 para todos los mejores navegadores?
Cómo cerrar sesión en Facebook en cualquier dispositivo que haya iniciado sesión
