Cómo arreglar la búsqueda de Spotify que no funciona
¿(Are) No puedes usar la opción de búsqueda en Spotify ? Analicemos cómo solucionar el problema de que la búsqueda de Spotify no funciona en esta guía.
Spotify es una plataforma de transmisión de audio de primer nivel, que ofrece acceso a millones de pistas y otros servicios de audio, como podcasts y canciones, a sus miembros. Ofrece una membresía gratuita con anuncios y funciones restringidas, así como la versión premium sin anuncios y acceso sin restricciones a sus servicios.
¿Cuál es el problema de la búsqueda de Spotify que no funciona?(What is the Spotify Search Not Working Issue?)
Este error aparece en la plataforma Windows 10 cuando intenta acceder a su canción favorita usando el cuadro de búsqueda proporcionado en Spotify .
Se muestran varios mensajes de error, como ' Por favor(Please) , inténtelo de nuevo' o ' Algo(Something) salió mal'.
¿Cuáles son las causas de que la búsqueda de Spotify no funcione?(What are the causes of Spotify search not working issue?)
No se sabe mucho sobre las causas de este problema. Sin embargo, estas fueron evaluadas como las razones comunes:
1. Corrupt/Missing application file: This es la causa principal de este problema.
2. Errores de Spotify:(Spotify bugs:) causan problemas que solo se pueden solucionar cuando la plataforma se actualiza.

Cómo solucionar el problema de búsqueda de Spotify que no funciona(How to Fix Spotify Search Not Working Issue)
Ahora veamos algunas de las soluciones rápidas para este problema. Aquí, hemos tomado un teléfono Android para explicar las diversas soluciones para el error de búsqueda de Spotify que no funciona.(Spotify)
Método 1: Vuelva a iniciar sesión en Spotify(Method 1: Re-Log-in to Spotify)
La forma más fácil de solucionar este problema es cerrar sesión en su cuenta de Spotify y luego volver a iniciar sesión. Estos son los pasos para volver a iniciar sesión en Spotify :
1. Abra la aplicación Spotify(Spotify app) en el teléfono, como se muestra aquí.

2. Toque Inicio(Home ) en la pantalla de Spotify como se muestra.

3. Ahora, elija Configuración(Settings ) haciendo clic en el ícono(gear) de ajustes como se resalta a continuación.

4. Desplácese hacia abajo y toque la opción Cerrar sesión(Log out) como se muestra.

5. Salga y reinicie(restart) la aplicación Spotify.
6. Finalmente, inicie sesión en(sign in) su cuenta de Spotify.
Ahora vaya a la opción de búsqueda y confirme que el problema está resuelto.
Lea también: (Also Read:) 3 formas de cambiar la imagen de perfil de Spotify (Guía rápida)(3 Ways to Change Spotify Profile Picture (Quick Guide))
Método 2: Actualizar Spotify(Method 2: Update Spotify)
Mantener sus aplicaciones actualizadas es una excelente manera de asegurarse de que las aplicaciones permanezcan libres de errores y fallas. El mismo concepto se aplica a Spotify también. Veamos cómo actualizar la aplicación de Spotify :
1. Vaya a Google Play Store en su dispositivo Android como se muestra.

2. Toque el icono de su cuenta(Account) , es decir, la imagen de perfil,(Profile picture) y seleccione Configuración. (Settings. )Consulte la imagen dada.

3. Busque Spotify y toque el botón Actualizar(Updat) .
Nota:(Note:) si la aplicación ya se está ejecutando en la última versión, no habrá una opción de actualización disponible.
4. Para actualizar la plataforma manualmente, vaya a Configuración > Actualizar aplicaciones (apps )Settings > Auto-Update como se ve aquí.
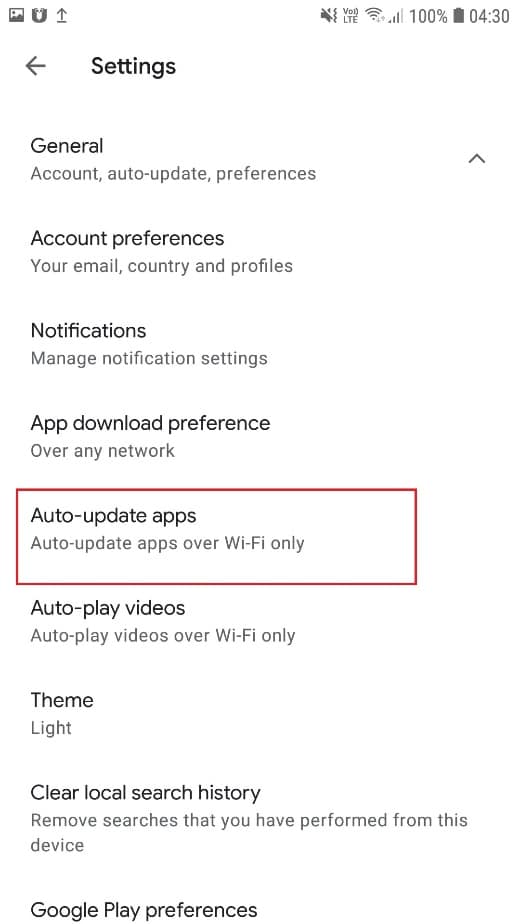
5. Marque la opción titulada Sobre cualquier red(Over any network ) como se ve resaltada. Esto garantizará que Spotify se actualice cada vez que se conecte a Internet, ya sea a través de datos móviles o de una red (Mobile)Wi-Fi .

Ahora vaya a la opción de búsqueda en Spotify y confirme que el problema está resuelto.
Método 3: deshabilite el modo fuera de línea de Spotify(Method 3: Disable Spotify Offline Mode)
Puede intentar deshabilitar el modo fuera de línea de Spotify si la función de búsqueda no se ejecuta correctamente en línea. Veamos los pasos para deshabilitar el modo sin conexión(Offline Mode) en la aplicación de Spotify :
1. Inicie Spotify . Toque la opción Inicio como se muestra.(Home)

2. Toque Su biblioteca( Your Library ) como se muestra.

3. Navegue a Configuración( Settings) tocando el icono de engranaje(gear icon) resaltado .

4. Seleccione Reproducción( Playback ) en la siguiente pantalla como se muestra.
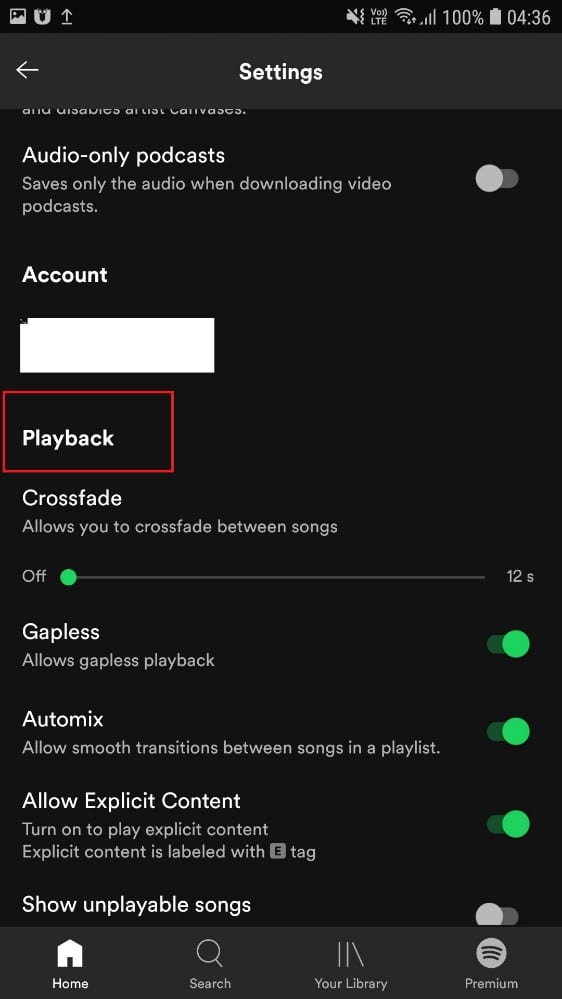
5. Localice el modo sin conexión(Offline Mode ) y desactívelo.
Vea si esto soluciona el problema; si no, entonces pase al siguiente método.
Lea también: (Also Read:) ¿Cómo borrar la cola en Spotify?(How to Clear Queue in Spotify?)
Método 4: reinstalar Spotify(Method 4: Reinstall Spotify)
El enfoque final para resolver este problema es reinstalar la aplicación Spotify porque lo más probable es que el problema se deba a archivos de aplicación dañados o faltantes.
1. Toque y mantenga presionado el ícono de Spotify y seleccione Desinstalar(Uninstall) como se muestra.

2. Ahora, reinicie(restart) su teléfono Android.
3. Navegue a Google Play Store como se explica en el Método 2(Method 2) : pasos 1 y 2.
4. Busque la aplicación Spotify e instálela(install) como se muestra a continuación.

Recomendado:(Recommended:)
- Cómo arreglar Spotify Web Player no se reproduce(How To Fix Spotify Web Player Won’t Play)
- Arreglar Spotify Web Player no funciona (Guía paso a paso)(Fix Spotify Web Player Not Working (Step by step Guide))
- Cómo crear un temporizador de suspensión de Windows 10 en su PC(How To Create Windows 10 Sleep Timer On Your PC)
- Solucionar el error de discordia de tasa limitada(Fix You Are Being Rate Limited Discord Error)
Esperamos que nuestra guía haya sido útil y que haya podido solucionar el problema de que la búsqueda de Spotify no funciona(fix Spotify search not working issue) . Háganos saber qué método funcionó para usted. Si tiene algún comentario/consulta, déjelo en el cuadro de comentarios.
Related posts
Cómo Fix Spotify Web Player Wo NO PLAY
Fix Facebook Home Page Wo no carga Properly
Fix Facebook Messenger Waiting para Network Error
Cómo Fix No Camera Found en Google Meet (2021)
Cómo borrar Queue en Spotify en Desktop & Mobile
Los resultados de Fix Search no se hacen clic en Windows 10
Fix Hulu Error Code P-dev302
Fix High Packet Loss en Xbox
Fix Fallout 76 Disconnected de Server
Cómo Fix Tumblr Images No Loading Error
Fix Overwatch FPS Drops Issue
Fix Spotify NO APERTURA EN Windows 10
Fix League de Legends Black Screen en Windows 10
Fix estás siendo Rate Limited Discord Error
Fix MHW Error Code 50382-MW1
Fix PS4 (PlayStation 4) se apaga por sí mismo
Cómo Fix Git Merge Error
Fix Xbox One Overheating and Turning Off
Fix Instagram Suspicious Login Attempt
Fix macOS Big Sur Problems (13 Issues Fixed)
