Inicie sesión con una cuenta local en lugar de la opción que falta en Windows 11/10
Para obtener la mejor experiencia en Windows 11 o Windows 10 , se recomienda iniciar sesión en su computadora con una cuenta de Microsoft . Aunque(Albeit) , a veces, por una razón u otra, es posible que desee iniciar sesión en su PC con una cuenta de usuario local ; cuando desee hacerlo, es posible que observe que falta la opción Iniciar sesión con una cuenta local . (Sign in with local account instead)Entonces, en la publicación de hoy, lo guiaremos a través de los pasos que puede seguir para recuperar esta opción. Esta publicación también podría ayudarlo si ve un mensaje Configurar con una cuenta local en su lugar(Set up with local account instead) o Iniciar sesión con una cuenta de Microsoft en su lugar(Sign in with Microsoft account instead) o si inicia sesión sin una cuenta de Microsoft(Sign in without a Microsoft account)falta la opción.
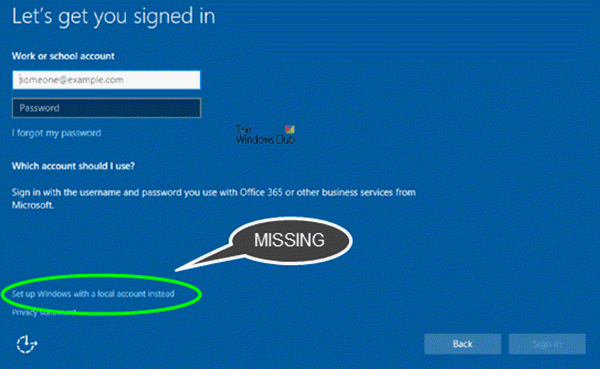
Inicie sesión con una cuenta local en su lugar, falta la opción
La forma de resolver este problema de manera efectiva depende de dos escenarios.
Primero, deberá abrir el Panel de control de cuentas de usuario avanzadas(Advanced User Accounts Control Panel) para verificar si la cuenta de usuario local existe o no. Así es cómo:
- Presiona la tecla de Windows + R.
- En el cuadro de diálogo Ejecutar, escriba netplwiz y presione la tecla Intro.
- Recibirá el resultado como se muestra a continuación.
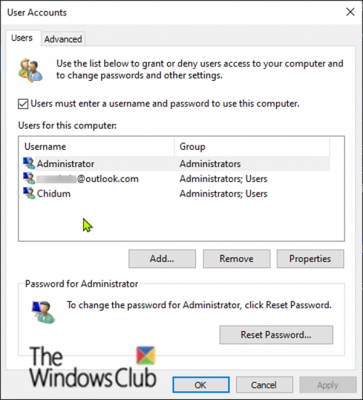
Como puede ver arriba, tengo tres cuentas de usuario en la lista; la primera es la cuenta de administrador(Administrator) integrada , la segunda es la cuenta de Microsoft y la tercera es la (Microsoft Account)cuenta(Account) local .
escenario 1(Scenario 1)
Entonces, con respecto al problema, tenemos a la mano si la cuenta de usuario local(Local User Account) aparece en la lista pero falta la opción " Iniciar sesión con una cuenta local en su lugar(Sign in with local account instead) ", entonces es probable que se trate de archivos corruptos del sistema de Windows , en cuyo caso, necesita intentar un escaneo SFC/DISM. Haz lo siguiente:
Copie y pegue el siguiente comando en el Bloc(Notepad) de notas .
@echo off date /t & time /t echo Dism /Online /Cleanup-Image /StartComponentCleanup Dism /Online /Cleanup-Image /StartComponentCleanup echo ... date /t & time /t echo Dism /Online /Cleanup-Image /RestoreHealth Dism /Online /Cleanup-Image /RestoreHealth echo ... date /t & time /t echo SFC /scannow SFC /scannow date /t & time /t pause
Guarde el archivo con un nombre y agregue la extensión de archivo .bat , por ejemplo; SFC_DISM_scan.bat
Ejecute repetidamente el archivo por lotes con privilegios de administrador (haga clic con el botón derecho en el archivo guardado y seleccione Ejecutar como administrador(Run as Administrator) en el menú contextual) hasta que no informe ningún error; en ese momento, puede reiniciar su PC y ver si la opción se ha restaurado.
Si la opción "Iniciar sesión con una cuenta local en su lugar" aún no está disponible, puede realizar una actualización de reparación local de Windows . Este procedimiento conservará todas sus aplicaciones instaladas, configuraciones personalizadas y archivos/documentos personales, pero reemplazará cualquier archivo de sistema corrupto o dañado con copias nuevas.
Escenario 2(Scenario 2)
En el caso de que no aparezca una cuenta de usuario local(Local User Account) en el applet de cuentas de (Accounts)usuario(User) , eso significa que la cuenta no se ha creado. Por lo tanto, deberá crear una cuenta de usuario local . Alternativamente, puede crear una nueva cuenta de usuario local(Local User Account) en Windows 10 a través de la consola de complemento Administración de equipos .(Computer Management)
Así es cómo:
- Haga clic derecho en Inicio(Start) y seleccione Administración de equipos(Computer Management) .
- En la ventana, haga clic en el cheurón en Usuarios y grupos locales(Local Users and Groups) para colapsar la sección. Haga clic en Usuarios(Users) .
- Ahora, haga clic con el botón derecho en la columna del medio y seleccione Nuevo usuario(New User) .

- Siga las indicaciones en pantalla para proporcionar los detalles del nuevo usuario.
- Cuando haya terminado, reinicie su PC.
La opción "Iniciar sesión con una cuenta local en su lugar" ahora debería estar disponible y puede iniciar sesión con la cuenta de usuario local(Local User Account) recién creada .
That’s it, folks. Hope this helps!
Related posts
Delete Perfiles de usuario antiguos y archivos automáticamente en Windows 10
Create Local Administrator Account en Windows 10 usando CMD
Create desktop Acceso directo a Switch User Accounts en Windows 11/10
Cómo eliminar el Administrator Account incorporado en Windows 10
Cómo crear Local User Account usando PowerShell en Windows 10
Cómo arreglar un Corrupted User Profile en Windows 10
Cómo eliminar la User Account eliminada de login screen en Windows 10
Cómo cambiar File and Folder permissions en Windows 11/10
Cómo cambiar User Account Name en Windows 11/10
Cómo realizar un seguimiento de User Activity en WorkGroup Mode en Windows 11/10
Cómo cambiar User Account picture a un video en Windows 10
Access Local User and Group Management en Windows 10 Home
Cómo firmar a otros usuarios en Windows 10
Cómo cambiar el default location de las carpetas User en Windows 10
Profile no se elimina completamente, Error - El directorio no está vacío
Change Primary email Dirección de Microsoft Account para Windows 11/10
Forzar a los usuarios a cambiar Account Password en el próximo Login en Windows 10
Establecer un Default User Logon Picture para todos los usuarios en Windows 10
Perfiles de usuario de Roaming Temas de incompatibilidad de versiones en Windows 10
Cómo eliminar Defaultuser0 password en Windows 10
