¿Qué es SATA o NVMe SSD? ¿Cómo saber si mi SSD es SATA o NVMe?
El mundo del almacenamiento puede ser un lugar confuso, especialmente para aquellos que intentan aprender los conceptos básicos. Es una diferencia que puede no parecer un gran problema, pero realmente puede afectar el funcionamiento de su sistema. Hoy hablamos de SSD basado en SATA y SSD basado(SATA-based SSD) en NVMe(NVMe-based SSD) . ¿Cuáles son las diferencias entre ellos y cómo puedes saber cuál tienes en Windows 10 ?
¿Qué es SATA o NVMe SSD?
Lo básico que hay que entender es que SATA ( Serial Advanced Technology adjunto) y NVMe (Non-Volatile Memory Express ) son estándares o protocolos de interfaz. En palabras simples, difieren en la forma en que el almacenamiento se conecta a la placa base. Ya sabemos que los SSD tienen ventajas sobre el disco duro mecánico tradicional , pero usar un SSD NVMe(NVMe SSD) sobre un SSD SATA(SATA SSD) puede llevarlo al siguiente nivel. Antes de continuar, primero veamos cómo se ven.
SSD SATA

El puerto de aspecto rectangular no es nuevo. Hemos visto la interfaz desde que apareció el CD-ROM , aunque ha mejorado con el tiempo. La última interfaz SATA ofrece una velocidad de transferencia de 6 Gbit/s . Esto es el doble de rápido que el estándar anterior. Esto, combinado con SSD , es excelente para mejorar el rendimiento de Windows en computadoras antiguas, especialmente si estaban usando un disco duro mecánico.
SSD NVMe

Si puede conectar un dispositivo de almacenamiento como la RAM o el módulo de memoria, la velocidad de transferencia de datos puede dispararse. Eso es lo que sucedió con la interfaz NVMe . Significa Non-Volatile Memory Express y se conecta a PCI Express o PCIe para transferir datos hacia y desde SSD . Por lo tanto, es el mismo SSD pero con una interfaz más rápida y ofrece un rendimiento hasta 5 veces más rápido que los SSD SATA(SATA SSDs) tradicionales . Debido al PCIe , la latencia se reduce.
Los SSD NVMe(NVMe SSDs) son los SSD más rápidos que puede comprar hoy en día, y ofrecen un rendimiento entre 5 y 7 veces más rápido que los SSD SATA(SATA SSDs) tradicionales . También son mucho más caros, razón por la cual la mayoría de las personas deberían quedarse con los SSD SATA(SATA SSDs) . Los SSD NVMe(NVMe SSDs) se pueden usar de la misma manera que los SSD SATA(SATA SSDs) , pero si desea usar NVMe , deberá asegurarse de que su CPU y placa base admitan esa forma de almacenamiento.
¿Cómo saber si tiene SSD basado en SATA o NVMe ?
La forma más fácil de saberlo es mirar dentro del gabinete y verificar de acuerdo con la imagen compartida, pero si no tiene esos elegantes gabinetes transparentes, aquí le mostramos cómo averiguarlo. Puede usar el Administrador de dispositivos(Device Manager) o el BIOS/UEFI para verificar la lista.
1] Administrador de dispositivos
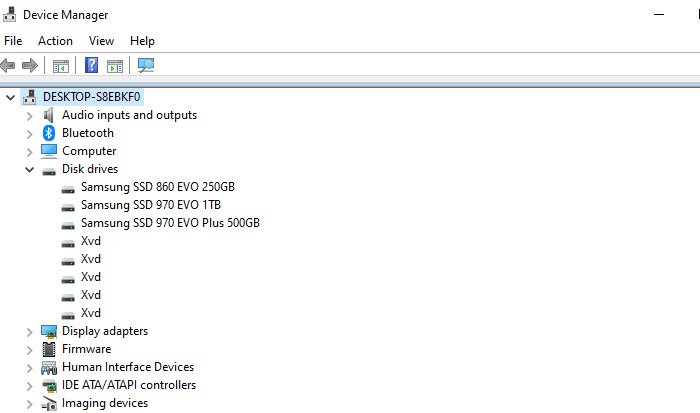
- Use WIN + X , seguido de M para abrir el administrador de dispositivos.
- Expanda la sección Unidades de disco(Disk) y debería tener todas las unidades conectadas a la computadora.
- Anote(Note) el nombre, busque en Internet y lo sabrá.
Como puede ver en la imagen de arriba, tengo dos NVME y una SSD SATA(SATA SSD) . Si bien la lista no revela nada, puede usar los nombres para averiguar el modelo exacto en el sitio web del OEM.
2] Comprobar en la BIOS
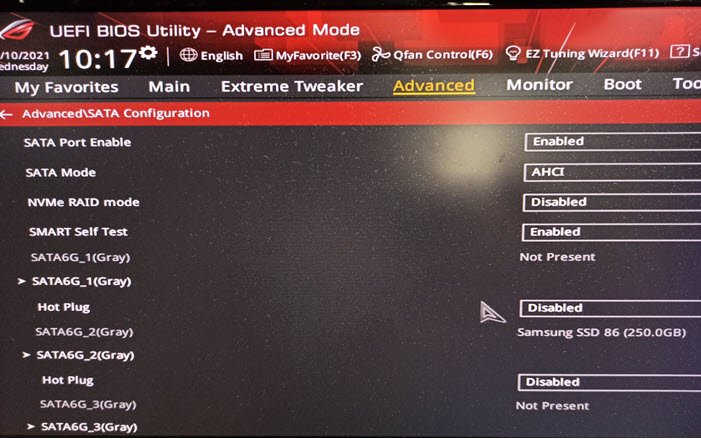
La mayoría de los BIOS o UEFI modernos ofrecen configuraciones para SATA y NVME por separado. Tengo un Asus ROG Crosshair VIII Hero que viene con la utilidad UEFI BIOS y marca claramente los controladores Sata , NVME y HDD . Está disponible en la sección Avanzado(Advanced) .
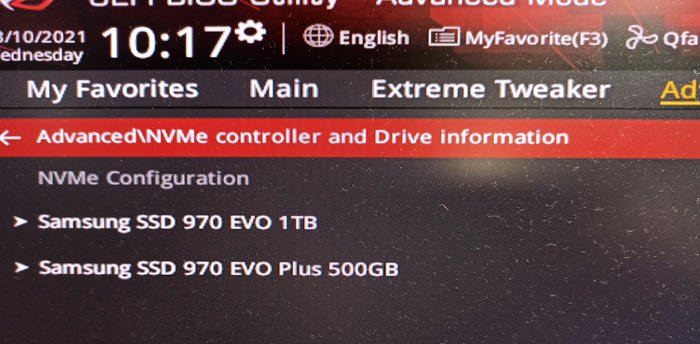
La configuración le permite cambiar ajustes como el modo SATA(SATA Mode) , el modo Raid , la autoprueba SMARt(SMARt Self) , Hot Plug y más.
3] software OEM
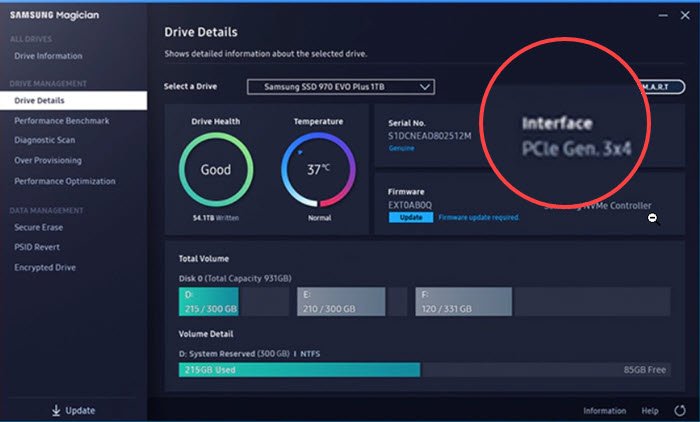
La mayoría de los OEM(OEMs) ofrecen software para administrar SSD(SSDs) . El software puede brindar información como la salud, la temperatura, el aprovisionamiento excesivo y más. Una vez que instale el software, detectará automáticamente los SSD(SSDs) y luego mirará la sección de interfaz. Si es PCIe , entonces es la unidad NVME ; de lo contrario, es un SSD .
Averiguar entre SATA SSD y NVME es fácil. Puede usar cualquiera de estos métodos para averiguarlo y luego obtener más información al respecto. Espero que la publicación haya sido útil y que tenga una comprensión clara del tema.
Related posts
4 razones por las que debería comprar un SSD NVMe en lugar de un SSD SATA
Kingston KC600 2.5 SATA SSD review
Revisión del SSD Kingston KC1000 NVMe: ¡Actualice su almacenamiento con un rendimiento excelente!
Revisión de SSD PCIe NVMe KC2500 de Kingston
SATA 3 vs M.2 vs NVMe: descripción general y comparación
Todo lo que necesita saber sobre el uso y desgaste de SSD
Crucial P5 500GB PCIe M.2 2280SS SSD review
Compruebe si su unidad es SSD o HDD en Windows 10
Sólido State Drive vs Hard Disk Drive - Comparisión
¿Deberías desfragmentar un SSD?
Transcend SSD Scope: Mantenga un SSD sana y eficiente
Cómo Migrate Windows 10 OS de HDD A SSD sin reinstalarlo
SSD frente a HDD: ¿Las unidades SSD ofrecen velocidades de fotogramas más altas en los juegos?
11 herramientas gratuitas para comprobar SSD Health and Performance
Guía de compra de SSD (unidad de estado sólido) para 2019
¿Qué son Bad Sectors? ¿Cómo te repasas Bad Sectors?
¿Qué es SSD TRIM, por qué es útil y cómo comprobar si está activado?
Revise ADATA XPG Gammix S50: ¡SSD ultrarrápido para jugadores!
Cómo arreglar tiempos lentos de arranque de SSD en Windows 10
Pruebe su HDD o SSD y verifique su estado de salud
