Cómo cambiar las opciones de inicio de Windows To Go (habilitar o deshabilitar)
Cuando una empresa o una institución educativa quiere ofrecer a las personas trabajar desde cualquier lugar, pero al mismo tiempo también quiere asegurarse de que los datos no se vean comprometidos, pueden usar la función de espacio de trabajo de Windows to Go(Windows to Go) . En palabras simples, esta función permite copiar el sistema operativo en un dispositivo USB , como una unidad flash o un disco duro portátil. En esta publicación, compartiremos cómo puede cambiar las opciones de (Options)inicio de (Startup)Windows To Go .
Cambiar las opciones (Options)de inicio de (Startup)Windows To Go
Windows To Go es como llevar Windows 10 en la memoria USB(USB) . Puede conectarse a cualquier computadora y arrancar desde el dispositivo. Windows se asegurará automáticamente de que todos los recursos estén disponibles para su disposición.
- Panel de control de Windows
- Activar o desactivar Windows To Go desde el símbolo del sistema(Command Prompt)
- Configurar Windows To Go a través del Registro
- Use el Editor de directivas de grupo(Use Group Policy Editor) para habilitar o deshabilitar la configuración de Windows To Go
Si alguna vez se preguntó: ¿Puedo ejecutar Windows 10 desde una unidad USB(Can I run Windows 10 from a USB Drive) ? Esta es su respuesta.
1] Panel de control de Windows
Siga estos pasos para cambiar las opciones de inicio

- Abra el panel de control clásico
- Vaya a Hardware y Sound > Device e impresoras
- Haga clic(Click) en Cambiar las opciones de inicio de Windows(Change Windows) To Go
- Se abrirá una ventana emergente donde tienes dos opciones. Estas opciones son para habilitar y deshabilitar, es decir, si desea iniciar su PC desde un espacio de trabajo de Windows to Go automáticamente
- Sí: cuando(Yes—When) elija esto, asegúrese de insertar solo el dispositivo USB que contiene su espacio de trabajo antes de iniciar su PC
- No: si(No—If) está deshabilitando, asegúrese de cambiar la secuencia de inicio en el firmware de las PC, es decir, BIOS o UEFI(BIOS or UEFI) .
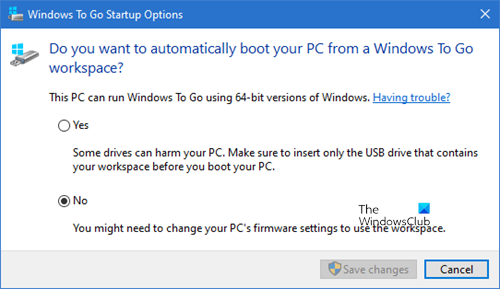
También puede invocar esta ventana emergente escribiendo el siguiente comando en el indicador Ejecutar(Run)
rundll32.exe pwlauncher.dll,ShowPortableWorkspaceLauncherConfigurationUX?
Si se lo solicita un UAC , haga clic en Sí(Yes) .
2] Activar o desactivar Windows(Turn Windows) To Go desde PowerShell
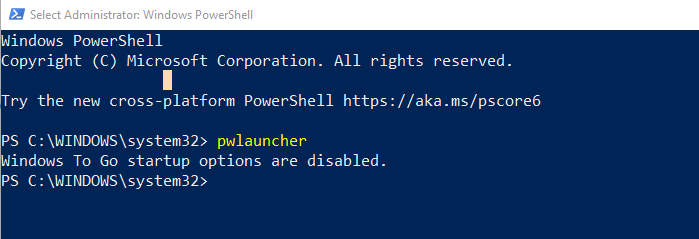
Puede ejecutar el comando pwlauncher con estas opciones para activar o desactivar. Es una herramienta de línea de comandos para configurar la computadora para que arranque automáticamente en un espacio de trabajo de Windows To Go. Si usa esta herramienta, no necesita ingresar su firmware o cambiar sus opciones de inicio
pwlauncher /disable or pwlauncher /enable
Si simplemente ejecuta pwlauncher, deshabilitará el estado.
3] Configurar Windows To Go a través del Registro
Si desea cambiar esto en varias computadoras, use este método. Una vez hecho en una computadora, puede exportar los cambios del registro e importarlos a otras computadoras.
Abrir el Editor del Registro
Navegar a:
HKEY_LOCAL_MACHINESOFTWAREPoliciesMicrosoftPortableOperatingSystem
Cambie la palabra clave para DWORD con el nombre Lanzador (Launcher ) a 1 (Deshabilitar) o 0 (Habilitar).
4] Use el Editor de políticas de grupo(Use Group Policy Editor) para habilitar o deshabilitar la configuración de Windows To Go
- Abra el Editor de directivas de grupo(Group Policy Editor) (gpedit.msc en el indicador de ejecución(Run Prompt) )
- Vaya a Configuración de la computadora > Plantillas administrativas > Componentes de Windows > Sistema(System) operativo portátil .
- Cambiar a deshabilitado o habilitado
Preguntas frecuentes sobre Windows to Go
¿Cuál es la diferencia entre la instalación estándar de Windows y Windows To Go?
- Todos los discos internos de la computadora están fuera de línea.
- Módulo de plataforma segura no se utiliza
- Hibernar está deshabilitado por defecto
- El entorno de recuperación de(Recovery Environment) Windows no está disponible porque no es necesario
- Del mismo modo, no hay opción para Actualizar(Refresh) o Restablecer Windows(Reset Windows) To Go
- No puede actualizar la instalación de Windows To Go
¿Cómo evito que Windows vaya a Windows To Go ?
Puede seguir cualquiera de los métodos anteriores, Panel(Control Panel) de control , Registro(Registry) , Política(Group Policy) de grupo y PowerShell para Windows no se inicia en Windows To Go.
¿Qué ediciones pueden usar Windows To Go?
- Empresa de Windows
- Educación de Windows
¿ Microsoft sigue desarrollando Windows To GO ?
Según la página oficial de Microsoft Docs , que se actualizó este año el 31 de enero de 2020(Jan 2020) , Windows To Go ya no se está desarrollando. La razón principal es que no hay forma de actualizar Windows y, por lo tanto, causa un problema a largo plazo. Además, requiere un tipo específico de USB que ya no es compatible con muchos OEM(OEMs) .
Related posts
Cómo Access Advanced Startup Options EN Windows 10
Cómo quitar, deshabilitar o habilitar complementos en Internet Explorer 11
Cómo comprobar el Shutdown and Startup Log en Windows 10
Cómo habilitar o Disable Archive Apps feature en Windows 10
¿Qué es el Fast Startup y cómo habilitarlo o deshabilitarlo en Windows 10?
Cómo hacer que PWAs se ejecute en Startup automáticamente en Windows 10
Ubicación del Startup folder en Windows 10
Cómo habilitar o Disable or Application Isolation feature en Windows 10
Cómo eliminar Show More Options Context Menu item en Windows 11
Windows Update Blocker | Disable Windows Update Medic Service
Cómo mostrar u ocultar Dim display después de Power Options en Windows
Cómo Enable & Configure DNS Aging & Scavenging EN Windows Server
Cómo identificar Windows Services Retrasado Shutdown or Startup
¿Qué es el Family Options en Windows 10 y cómo ocultar esta sección?
Lo que es selectivo Startup mode en Windows 10
Lista de Startup Paths, Folders and Registry Settings en Windows 10
Habilitar, Disable Data Collection para Reliability Monitor en Windows 10
Cómo deshabilitar Advanced Search Indexing Options en Windows 10
Startup Repair automática no pudo reparar su PC en Windows 10
Cómo realizar Automatic Startup Repair en Windows 10
