Cómo agregar el clima a la pantalla de bloqueo, escritorio, barra de tareas en Windows 10
La pantalla de bloqueo(Lockscreen) de una computadora con Windows es la ventana que ve cada vez que la inicia, justo cuando está a punto de iniciar sesión en su sistema. La pantalla es altamente personalizable en computadoras con Windows . Dado que es lo primero que ve cada vez que comienza a trabajar en su computadora, es importante que contenga todas las cosas importantes, cosas con las que necesita ponerse al día instantáneamente. Para muchas personas, ese puede ser el pronóstico del tiempo para el día actual y los próximos días. En este artículo, le mostraremos cómo puede agregar el widget del clima a su pantalla de bloqueo, y también a la pantalla de su escritorio y a la barra de tareas en Windows 10 .
Cómo agregar un widget del clima(Weather) a la pantalla de bloqueo en (Lock)Windows 10
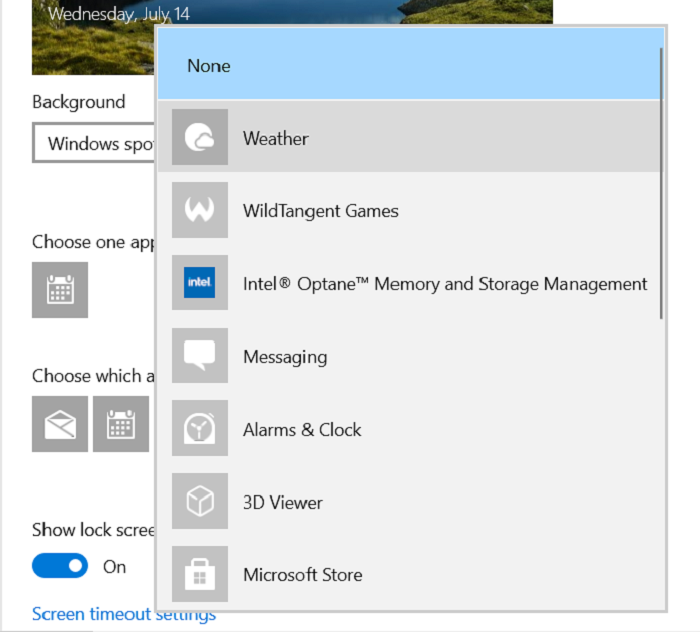
El proceso para hacerlo es sorprendentemente fácil. Todo lo que tiene que hacer es hacer un cambio en la configuración de Windows y listo. Esto es lo que es ese cambio:
- Abra la Configuración(Windows Settings) de Windows presionando las teclas Windows y 'I' juntas
- De las opciones disponibles en la ventana principal, vaya a Personalización(Personalization)
- Aquí, haga clic en Pantalla(Lock Screen) de bloqueo en el panel de opciones del lado izquierdo
- Aquí, verá una opción para agregar elementos a su pantalla de bloqueo. Por lo general, esto incluye la fecha y la hora, junto a las cuales hay un signo "+".
- Haga clic(Click) en eso y de la lista, seleccione 'Tiempo'
- Si desea deshacer este cambio, vuelva a hacer clic en él y esta vez seleccione 'Ninguno'
Cómo agregar Weather al escritorio en Windows 10
El proceso no es tan fácil de replicar con su escritorio como lo es con la pantalla de bloqueo . (Lock)De hecho, Microsoft no brinda una opción a sus usuarios para agregar un widget meteorológico a la pantalla de su escritorio mediante una utilidad integrada. Por lo tanto, tenemos que confiar en aplicaciones de terceros para lo mismo. El más confiable y eficiente para este propósito es un paquete llamado Widget Launcher . Consiste, no solo en el clima, sino en varios widgets más como fecha y hora, conversión de moneda, etc.
El proceso para configurar la aplicación es bastante fácil y toma solo un par de minutos. Esto es lo que debe hacer:
- Descargue la aplicación Widget Launcher de Microsoft Store . (Antes se llamaba Widget HD , por lo que también puede buscar con ese nombre).
- Inicie la aplicación una vez que se haya descargado.
- Allí, verá todos los widgets que ofrece el paquete.
- El último en la lista será uno llamado 'Tiempo'.
- Haga clic para configurarlo.
Escriba su ubicación, o la ubicación cuyo clima desea realizar un seguimiento, e ingréselo.
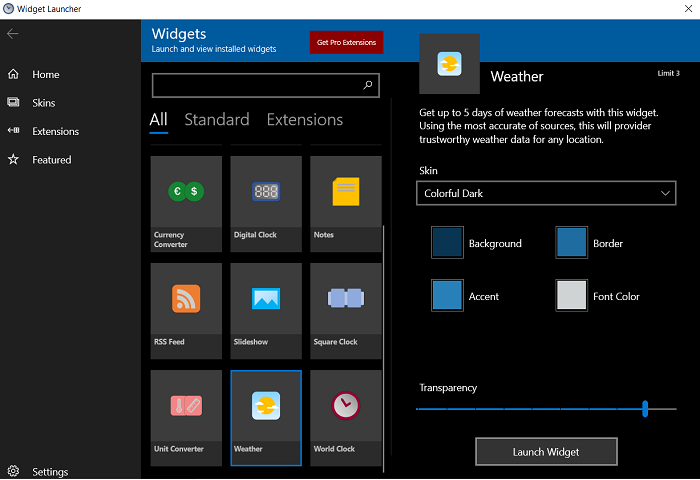
Encontrará un widget como se muestra a continuación en la pantalla de su escritorio(Desktop) . Puede personalizar este widget según sus preferencias, como sus colores y cuán transparente desea que sea.
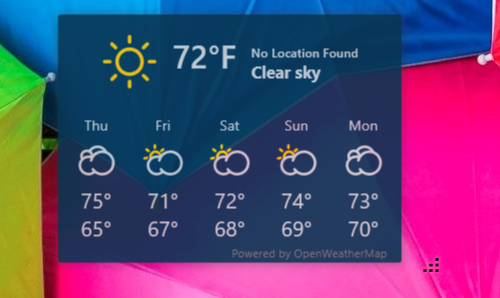
También puede arrastrar para aumentar o disminuir su tamaño según su elección y la cantidad de aplicaciones que tiene en su escritorio, ya que un widget grande puede hacer que se vea abarrotado. Si desea deshacerse de él, simplemente abra Widget Launcher y desactívelo.
Cómo agregar un widget meteorológico a la barra de (Weather)tareas(Taskbar) en Windows 10
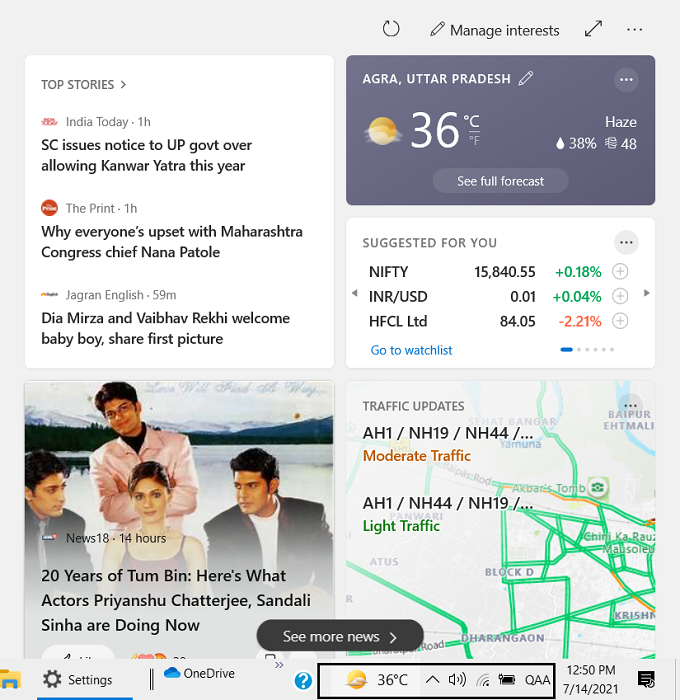
Esto no es algo que un usuario de la última versión de Windows estaría preguntando, ya que Microsoft se ha ocupado de esto con la función Noticias e intereses(News and Interests feature) . Esta utilidad se encuentra en la barra de tareas de un usuario, muestra el clima, y cuando pasa el mouse sobre ella, ve varias tarjetas, algunas con las noticias que desea leer y las cosas que le interesan.
Por lo tanto, la mejor manera de obtener la función meteorológica en su barra de tareas sin depender de una utilidad de terceros es actualizar su PC a la última versión de Windows y usar la función Noticias(News) e intereses.
Esperamos que esta publicación haya sido útil y que ahora pueda mostrar el widget del clima donde quiera en su PC.
Related posts
La ubicación de los fondos de pantalla de Windows 10 para el escritorio y la pantalla de bloqueo
Make Firefox display Media Controls EN Windows 10 Lock Screen
¿Dónde se guardan las imágenes Windows 10 Login screen?
Lock Screen picture sigue cambiando cuando Windows 10 arranca
Lock screen Para iniciar sesión Screen toma demasiado tiempo para cargar en Windows 10
Microsoft Remote Desktop Assistant para Windows 10
Cómo arreglar una pantalla de escritorio negra en Windows 10
Cómo agregar Mostrar icono de escritorio a la barra de tareas en Windows 10
No se puede copiar Paste en Remote Desktop Session en Windows 10
Cómo cambiar Windows 11/10 Lock Screen Timeout Period
Hide Toolbars option en Taskbar Context Menu en Windows 10
Cómo compartir Screen en Skype and Skype para Business en Windows 10
Cómo personalizar el nuevo Microsoft Edge Browser en Windows 10
Cómo Group Taskbar Icons en Windows 10
Cómo cambiar Theme, Lock Screen & Wallpaper en Windows 10
Cómo administrar Virtual Desktop Like A Pro en Windows 10
Cómo personalizar o Add Apps a la Windows 10 Lock Screen
6 formas de cambiar la pantalla de bloqueo en Windows 10 (fondos de pantalla, íconos, anuncios, etc.)
Cómo cambiar Theme, Lock Screen & Wallpaper en Windows 11/10
DesktopCal Desktop Calendar app para Windows 10
