Cómo recortar páginas PDF en Windows 11 usando una herramienta en línea o un software gratuito
Aquí hay una guía completa para crop PDF pages on Windows 11/10 PC . Muchas veces, las páginas PDF tienen márgenes adicionales e innecesarios que quizás desee eliminar. Pero, ¿cómo hacer eso? Bueno, si está buscando una solución a eso, esta publicación lo ayudará. Aquí compartiremos varias herramientas en línea y software gratuito para Windows 11/10 que le permite recortar páginas PDF . Puede ingresar manualmente los márgenes de recorte o hacer la selección del cuadro de recorte en la página. Algunos de estos también le permiten eliminar automáticamente el margen excesivo de las páginas PDF . Muchas de estas herramientas también le permiten recortar páginas PDF por lotes(batch crop PDF pages) .
Hablemos ahora de los métodos para recortar páginas PDF en (PDF)Windows 11/10 .
Cómo recortar páginas PDF(PDF Pages) en Windows 11/10
Estos son los dos métodos diferentes para recortar páginas PDF en (PDF)Windows 11/10 :
- Recorte la página PDF(Crop PDF) en línea usando servicios web gratuitos.
- Use software gratuito para recortar páginas PDF .
¡Discutamos los métodos anteriores en detalle ahora!
1] Recorte la página PDF(Crop PDF) en línea usando servicios web gratuitos
Puede recortar fácilmente sus archivos PDF en línea utilizando un sitio web dedicado. Estos son los servicios web gratuitos que le permiten recortar páginas PDF en línea:(PDF)
- Recortar PDF
- PDF Resizer
- PDFCaramelo
- Sejda
- PDFdu
1] Recortar PDF
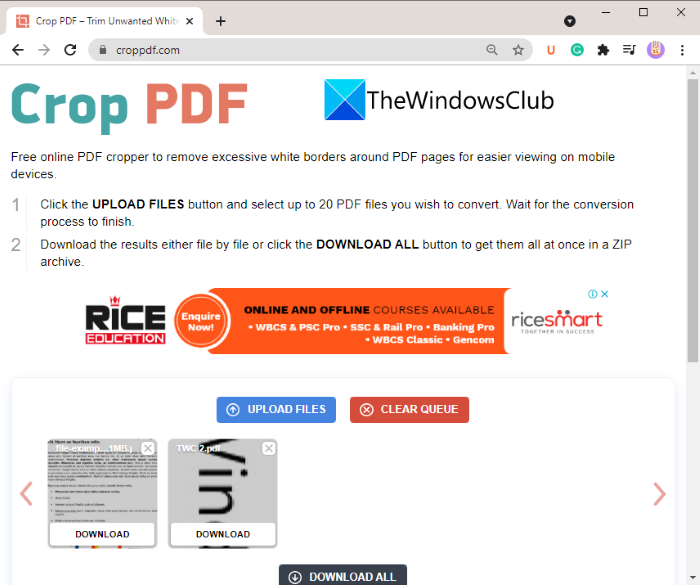
Recortar PDF(Crop PDF) es un servicio en línea dedicado que se utiliza para recortar páginas PDF . Le permite recortar hasta 20 archivos PDF a la vez. Este servicio gratuito elimina automáticamente el borde blanco innecesario de sus archivos PDF y recorta las páginas en consecuencia. Estos son los pasos para recortar automáticamente páginas PDF usando (PDF)Recortar PDF(Crop PDF) :
- En primer lugar, abra un navegador web.
- Ahora, navegue al sitio web croppdf.com .
- A continuación, haga clic en el botón Cargar archivos(Upload Files) e importe uno o varios archivos PDF .
- Después de eso, espere un tiempo hasta que recorte sus archivos PDF(PDFs) .
- Finalmente, descargue todos los archivos PDF recortados o por separado .
Si desea eliminar automáticamente el borde excesivo de las páginas PDF , utilice este práctico sitio web gratuito.
2] PDF Resizer
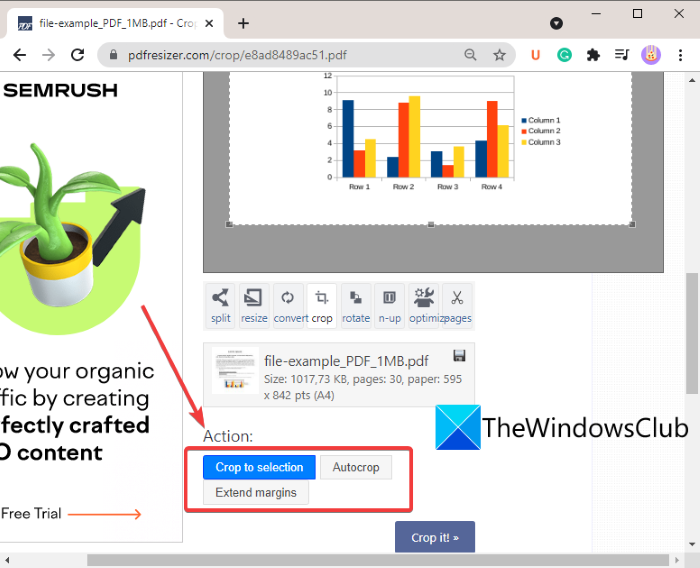
También puede probar un sitio web gratuito llamado PDFResizer para recortar archivos PDF . Este sitio web le proporciona varias herramientas de procesamiento de PDF individuales que incluyen (PDF)Recortar PDF(Crop PDF) , Combinar PDF(Merge PDF) , Dividir PDF(Split PDF) , Rotar PDF(Rotate PDF) , Eliminar páginas(Delete Pages) y más. Puede ir a su página web Recortar PDF(Crop PDF) y luego recortar páginas PDF.
Estos son los pasos para recortar archivos PDF usando PDFResizer :
- En primer lugar, inicie un navegador web.
- Ahora, abra el sitio web pdfresizer.com y asegúrese de estar en la página Recortar PDF(Crop PDF) .
- A continuación, haga clic en el botón Elegir archivos(Choose files) para buscar y seleccionar los documentos PDF de origen .
- Después de eso, toque el botón Cargar archivos(Upload FIles) y le mostrará la página PDG .
- Ahora puede hacer una selección en la página PDF con el gesto del mouse para recortarla. O bien, también puede usar la opción Recorte automático(Auto Crop) o Extender márgenes(Extend Margins) para recortar páginas PDF.
- Finalmente, toca el Crop it!botón para completar el proceso.
Puede descargar el PDF recortado cuando finalice el proceso.
3] PDFCandy
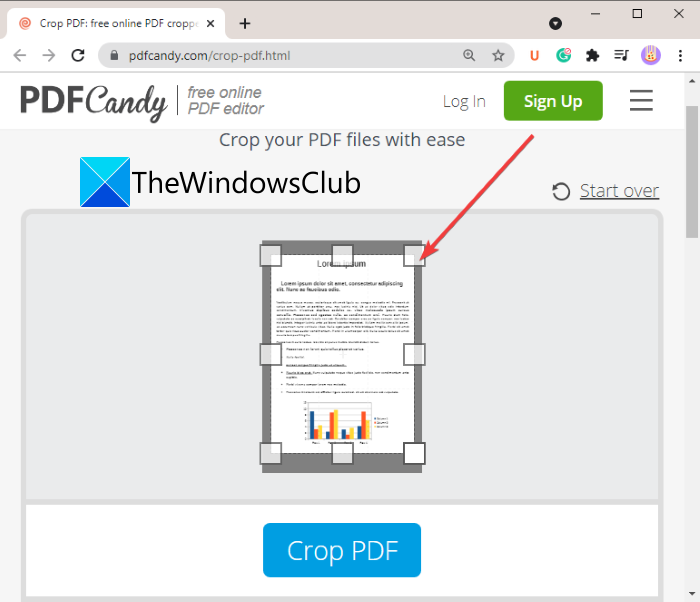
PDFCandy puede ser otra alternativa para recortar páginas PDF en línea. (PDF)Proporciona una herramienta dedicada para recortar páginas PDF según sus requisitos. Estos son los pasos para hacerlo:
- Abra pdfcandy.com en un navegador web.
- Haga clic en el botón Agregar archivo(Add FIle) para importar el PDF de origen . También puede cargar un archivo PDF de entrada desde su cuenta de (PDF)Dropbox o Google Drive .
- Realice manualmente una selección en la página PDF para recortar páginas PDF .
- Toque el botón Recortar PDF(Crop PDF) para iniciar el proceso de recorte de PDF .
- Descarga el (Download)PDF resultante a tu PC.
4] Sejda
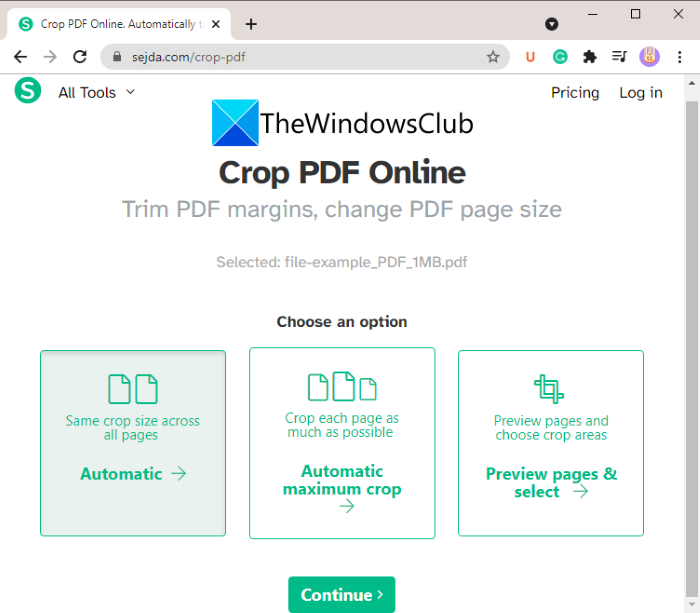
Otro sitio web que le permite recortar páginas PDF en línea es (PDF)Sejda . Puede usarlo para recortar, comprimir, fusionar, eliminar, editar y realizar algunas acciones más en archivos PDF(PDFs) . Estos son los pasos principales para recortar archivos PDF a través de este servicio web.
- Inicie cualquier navegador web y vaya a Sejda.com .
- Sube tus archivos PDF.
- Seleccione uno(Select one) de los modos de recorte disponibles; Automático(Automatic) , Recorte máximo automático(Automatic Maximum Crop) o Previsualizar páginas y elija el área de recorte(Preview pages and choose crop area) .
- Haga clic en el botón Continuar(Continue) .
- Si elige Opciones automáticas, recortará las páginas automáticamente. De lo contrario, puede seleccionar manualmente el área de recorte desde la vista previa de PDF y hacer clic en el botón (PDF)Recortar PDF( Crop PDF) .
- Descargue los archivos PDF de salida.
Consulte: (See:) Combine varios archivos PDF en un solo documento PDF con el software gratuito Combine PDF(Combine multiple PDFs into a single PDF document with Combine PDF freeware)
5] PDFdu
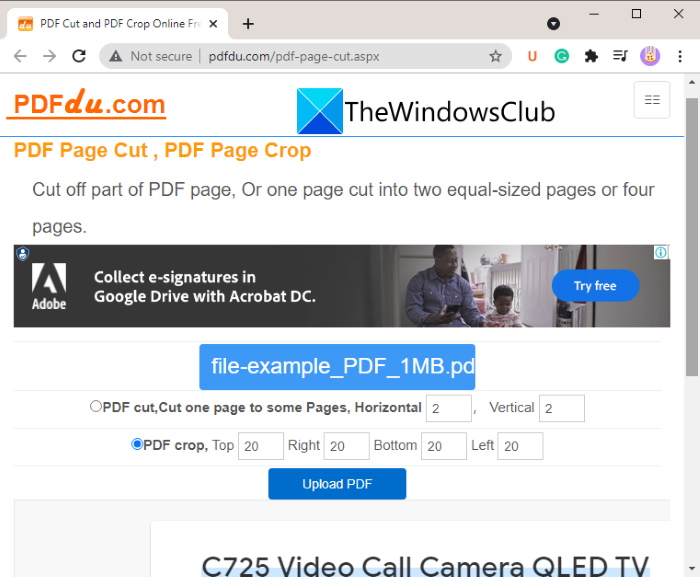
PDFdu es una herramienta en línea gratuita más para recortar páginas PDF . Simplemente(Simply) vaya a pdfdu.com en cualquiera de sus navegadores web y seleccione el archivo PDF de origen. (PDF)Luego, seleccione la opción Recortar PDF( PDF Crop) e ingrese el margen superior, inferior, derecho e izquierdo para seleccionar el cuadro de recorte. Después de eso, toque el botón Cargar archivo(Upload File) . Recortará las páginas PDF y le proporcionará el resultado que podrá descargar.
2] Use software gratuito para recortar páginas PDF
Otro método para recortar páginas PDF es usar software gratuito para Windows 11/10 . Aquí está el software gratuito que puede usar para recortar páginas PDF en (PDF)Window 11/10 :
- 3Pasos PDF Lite
- Modelador de PDF Gratis
- AlterPDF
¡Discutamos el software anterior en detalle ahora!
1] 3StepPDF Lite
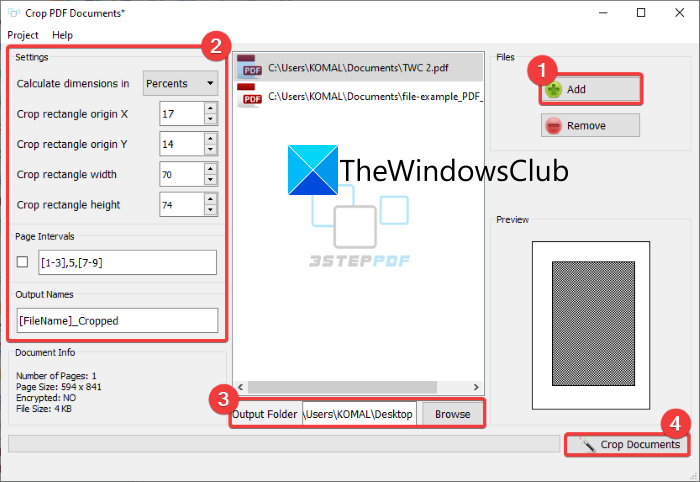
3StepPDF Lite es un software de procesamiento de PDF gratuito para (PDF)Windows 11/10 con el que también puede recortar páginas PDF . Además de recortar archivos PDF(PDFs) , le permite dividir, fusionar y marcar páginas PDF con marcas de agua. (PDF)Este software le permite recortar documentos PDF por lotes( batch crop PDF documents) . Ahora, veamos los pasos para recortar páginas PDF en él.(PDF)
En primer lugar, debe descargar e instalar esta aplicación gratuita desde su sitio web oficial. Luego, inicie la GUI principal de este software para usarlo. En su pantalla de inicio, verá múltiples herramientas que incluyen Recortar documentos PDF(Crop PDF Documents) . Simplemente(Simply) toque esta opción para abrir la ventana principal de Recortar documento PDF .(Crop PDF Document)
Ahora, haga clic en el botón Agregar(Add) para importar los archivos PDF de origen . Puede importar uno o varios archivos PDF(PDFs) según sus requisitos. Después de eso, configure los ajustes de recorte, incluidos el ancho, la altura, el origen, etc. La vista previa de salida también se puede ver en la sección dedicada. Por lo tanto, puede ingresar valores de cultivo precisos.
Por último, proporcione la carpeta del archivo de salida y luego presione el botón Recortar documentos( Crop Documents) . Luego recortará todos los documentos PDF agregados a la vez.
Es uno de los mejores programas gratuitos para recortar archivos PDF en Windows 11/10 .
Comprobar: (Check:) Dividir, reordenar, fusionar páginas PDF con el programa gratuito de edición de PDF PDFSam(Split, reorder, merge PDF pages with PDFSam PDF editing freeware)
2] Moldeador de PDF Gratis
PDF Shaper Free es una gran utilidad gratuita para procesar documentos PDF y recortar páginas PDF en (PDF)Windows 11/10 . Le permite recortar, convertir, fusionar, dividir, extraer, marcar con agua y realizar otras tareas relacionadas con PDF . Utilizándolo, puede recortar no uno, sino varios archivos PDF a la vez. ¡Veamos cómo!
Cómo recortar páginas PDF por lotes usando (PDF)PDF Shaper Free :
Estos son los pasos principales para recortar páginas PDF por lotes en (PDF)Windows 11/10 usando PDF Shaper Free :
- Descargue e instale PDF Shaper Gratis(PDF Shaper Free) .
- Iniciar la aplicacion.
- Agregue los archivos PDF de origen.
- En la sección Páginas(Pages) , haz clic en la opción Recortar páginas .(Crop Pages)
- Introduzca márgenes para recortar páginas PDF.
- Haga clic(Click) en el botón Continuar(Proceed) para recortar por lotes los documentos PDF .
En primer lugar, descargue e instale PDF Shaper Free en su PC y luego inicie la aplicación. Ahora, agregue varios archivos PDF o agregue una carpeta que contenga varios archivos PDF .
A continuación, desde el panel lateral izquierdo, navegue hasta la sección Páginas(Pages) y haga clic en la opción Recortar páginas .( Crop Pages)
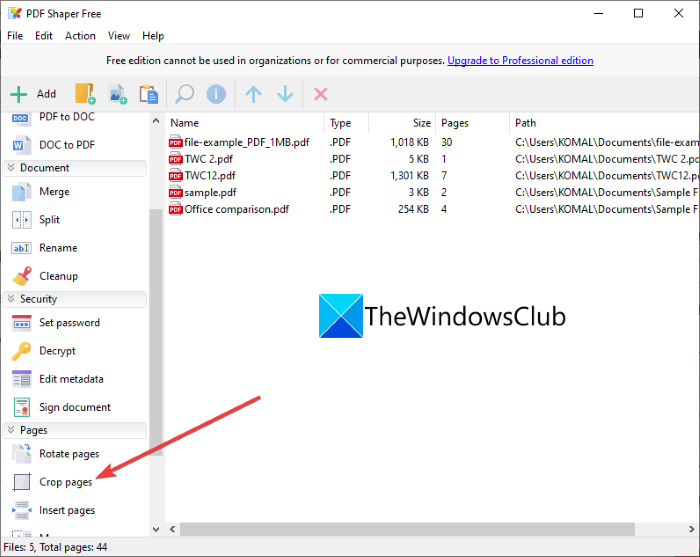
Después de eso, ingrese los márgenes superior, inferior, izquierdo y derecho en Puntos, Milímetros(Millimeters) o Pulgadas(Inches) . También tiene la flexibilidad de procesar páginas específicas o todas.
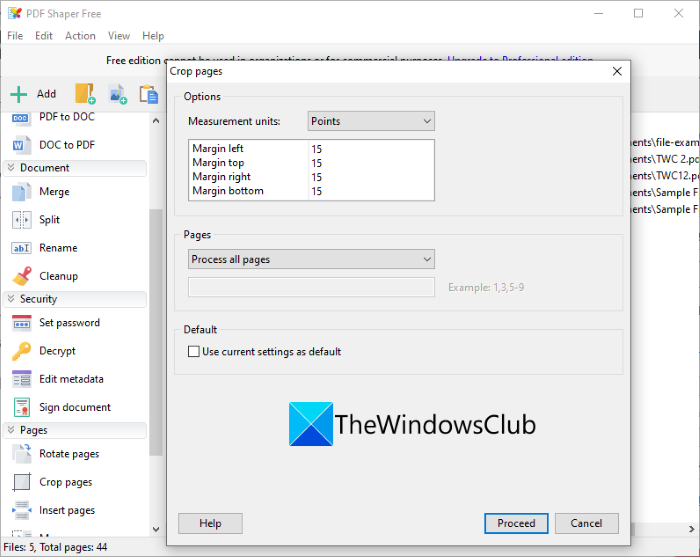
Finalmente, toque el botón Continuar(Proceed) y seleccione la carpeta de salida para iniciar el proceso de recorte de PDF por lotes.(PDF)
Puede obtener este práctico software de recorte de PDF desde aquí(from here) .
Ver: (See:) Los mejores lectores de voz de PDF gratuitos para PC con Windows(Best free PDF Voice Readers for Windows PC)
3] AlterPDF
Puede probar este programa gratuito llamado AlterPDF para recortar páginas PDF en (PDF)Windows 11/10 . Es un excelente procesador de PDF para recortar, rotar, marcar con agua, convertir, cifrar, descifrar, fusionar y dividir documentos PDF .
Simplemente descárguelo de alterpdf.net y luego instálelo en su PC. Inicie la aplicación y agregue los archivos PDF de origen ; uno o muchos
Después de eso, vaya al menú Operaciones( Operations) y haga clic en la opción Recortar páginas .(Crop Pages)
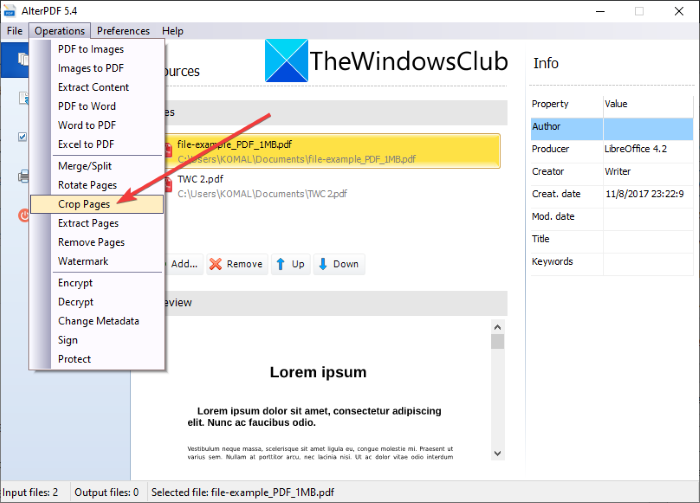
A continuación, seleccione todas las páginas o páginas específicas de los archivos PDF(PDFs) de origen que desea recortar. Y luego, ingrese la posición del cuadro de recorte,(crop box position) incluido el origen, el ancho y la altura, y haga clic en el botón Recortar( Crop) .
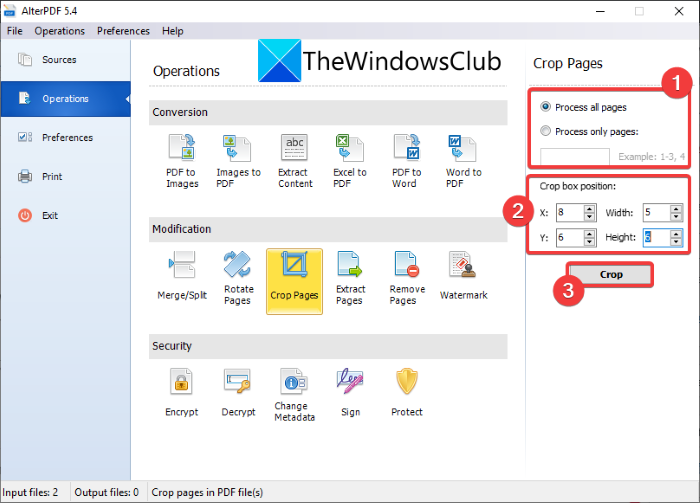
Procesará los archivos PDF(PDF) importados y los recortará todos a la vez según la configuración de recorte ingresada.
Tenga en cuenta que la versión gratuita de este software procesa las primeras 3 páginas de un documento PDF . Para recortar todas las páginas, deberá comprar su edición profesional.
Leer: (Read:) Herramienta en línea gratuita PDF Editor para editar archivos PDF(Free PDF Editor Online Tool to edit PDF files)
¿Cómo puedo recortar un PDF gratis?
Para recortar un PDF de forma gratuita, puede usar cualquiera de las herramientas y el software que hemos enumerado en esta publicación. Todas estas herramientas de recorte de PDF son de uso gratuito. (PDF)Simplemente puede importar su documento PDF , ingresar márgenes de recorte y luego recortar las páginas PDF .
¿Cómo puedo recortar varias páginas PDF?
Todos los sitios web y programas gratuitos enumerados le permiten recortar varias páginas PDF a la vez. (PDF)Sin embargo, algunos de estos también le brindan la flexibilidad de recortar páginas individuales de un documento PDF .
¿Cómo cambio el tamaño de una página PDF?
Para cambiar el tamaño de una página PDF , puede usar Sejda , PDFResizer y algunas otras herramientas que hemos mencionado anteriormente en este artículo. Estos proporcionan funciones para cambiar el tamaño de las páginas PDF según sea necesario.(PDF)
Espero que este artículo le ayude a encontrar una herramienta adecuada para recortar páginas PDF en (PDF)Windows 11/10 .
Ahora lea: (Now read:) Redactar PDF utilizando software y servicios gratuitos de redacción de PDF.(Redact PDF using free PDF redaction software and services.)
Related posts
Cómo crear un archivo PDF en Windows 11
Cómo imprimir imágenes grandes en varias páginas en Windows 11
Context Menu Editores: Add, Remove Context Menu artículos en Windows 11
Cómo PIN DE CUALQUIER APLICACIÓN AL Taskbar EN Windows 11
Cómo cambiar Taskbar size en Windows 11
Cómo cambiar Insider Channel en Windows 11
Cómo ajustar Webcam Brightness en Windows 11
Cómo instalar Windows 11 usando Hyper-V en Windows
Cómo hacer un Video de Photos en Windows 11
Cómo abrir Windows Tools en Windows 11
Chipsets y placas base que admiten Windows 11 operating system
Cómo mostrar el Pen Menu Taskbar Icon en Windows 11
Habilitar o deshabilitar Wi-Fi y Ethernet adapter en Windows 11
Fix Ca no llega al VPN Server error en PIA en Windows 11
Remove History Entradas de Remote Desktop Connection en Windows 11/10
Windows 11 para Business and Enterprise - New Características
Cómo cambiar el Theme en Microsoft Teams en Windows 11
Cómo habilitar o deshabilitar Snap Layouts en Windows 11
Cómo mover Taskbar al Top en Windows 11 usando Reigstry Editor
Windows 11 Release Date, Price, Hardware Requirements
