Cómo utilizar YouTube Analytics para comprobar el rendimiento del canal
¿Eres nuevo en YouTube y quieres conocer el rendimiento e información sobre cómo le está yendo a tu canal? Hay una función en YouTube llamada Channel Analytics . Channel Analytics muestra el tiempo de reproducción y las vistas promedio de sus videos ; también muestra el rendimiento de sus videos e información sobre la audiencia que mira sus videos, y más.
Cómo usar YouTube Analytics
En este tutorial, lo explicaremos.
- Cómo abrir Channel Analytics.
- La pestaña Resumen
- La pestaña Alcance
- La pestaña Compromiso
- La pestaña Audiencia
Channel Analytics es una función de YouTube que permite a los YouTubers verificar el rendimiento de los videos en su Channel Analytics .
En Channel Analytics , verá diferentes pestañas que mostrarán información diferente sobre el rendimiento de su canal. Estas pestañas son:
- Visión de conjunto
- Alcanzar
- Compromiso
- Audiencia
1] Cómo abrir Channel Analytics

Abre YouTube .
En Tu página de YouTube , haz clic en el logotipo de tu canal.
En el menú desplegable, haz clic en YouTube Studio .

Se cargará automáticamente en la página del Panel(Dashboard ) de control.
En el panel izquierdo, haga clic en Channel Analytics .
2] La pestaña Resumen
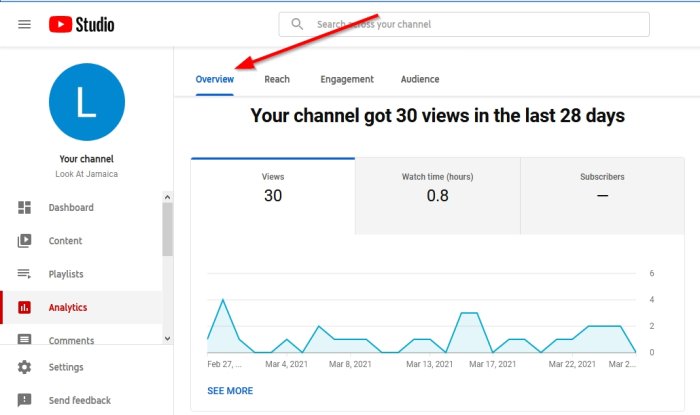

Si los usuarios se desplazan por la página hacia abajo hasta la sección Tus videos principales en este período(Top videos in this period) , que son videos clasificados en vistas, verán información sobre la cantidad de vistas(Views) que obtuvo el video y la duración promedio de la vista(Average view duration) .

A la derecha, verá el Modo avanzado(Advanced Mode) . El modo avanzado(Advanced Mode) le permite verificar el análisis de video según el mes(Month) , los días(Days) y los años(Years) .

Verá más detalles sobre su canal en el panel derecho de la página Descripción general(Overview) , como en tiempo real(Realtime) , la cantidad de suscriptores(Subscribers) que obtuvo su canal, las últimas vistas(Views) que recibió su canal y los videos principales(Top Videos) de su canal.

Debajo del panel, verá Video Analytics para su último video. Video Analytics mostrará la cantidad de vistas que obtuvo su video, la tasa de clics de impresión y la duración promedio de la vista del video. Si desea ver más información sobre Video Analytics , haga clic en Ver Video Analytics(See Video Analytics) .
Suscríbete(Subscribe) : Canal TheWindowsClub(TheWindowsClub Channel) .
3] La pestaña Alcance

La pestaña Alcance(Reach) muestra el alcance general de su video; muestra un gráfico de métricas que muestra la Impresión(Impression) , la tasa de clics de las impresiones(impressions click-through rate) , las Vistas(Views) y las Vistas únicas(Unique views) .

Mostrará información sobre el tipo de fuente de tráfico(Traffic source type) , que es el lugar donde las personas encontraron los videos, las impresiones sobre cómo se las lleva a ver el tiempo,(Impressions on how they are led to watch time) que es cuántas personas vieron el video en YouTube , la fuente de tráfico externa(Traffic source external) , que es el tráfico del sitio web y la aplicación que su El video de YouTube está vinculado a la lista de reproducción(Traffic source playlist) de la fuente de tráfico , el video sugerido(Traffic source suggested video) de la fuente de tráfico y la búsqueda de YouTube de la fuente de tráfico(Traffic source YouTube search) .
4] La pestaña Compromiso

La pestaña Compromiso(Engagement) muestra lo que ven los espectadores. El gráfico principal muestra el total de horas(Watch hours) de reproducción y la duración promedio de visualización(Average view duration) .

La página Compromiso(Engagement ) también muestra los videos(Top videos) principales , los videos principales por pantalla final(Top videos by end screen) , las listas de reproducción(op playlists) principales , los tipos(op screen elements types) de elementos de pantalla principales y las tarjetas(op cards) principales .
5. La pestaña Audiencia

La pestaña Audiencia(Audience) muestra quién está viendo tus videos. El gráfico principal de la pestaña Audiencia(Audience) muestra los espectadores que regresan(Returning viewers) y los nuevos(New Viewers) , la fecha(Date) en que ven los videos, los espectadores únicos(Unique viewers) y la cantidad de suscriptores(Subscribers) que recibió su canal.
La pestaña Audiencia también muestra (Audience)Cuándo está su audiencia en YouTube(When your audiences are on YouTube) , el Tiempo de reproducción de los suscriptores(Watch time from subscribers) , Otros canales que mira su audiencia(Other channels your audience watches) , Otros videos que mira nuestra audiencia(Other videos our audience watches) , Edad y sexo(Age and Gender) , Geografías principales(Top Geographies) ; que muestra la audiencia por geografía(Geography) y Top subtitles/CC language .
Espero que esto ayude.
Ahora lea(Now read) : Cómo agregar enlaces de redes sociales a YouTube y compartir clips de video(Add Social Media links to YouTube and share Video Clips) .
Related posts
Cómo fusionar múltiples listas de reproducción en Spotify and YouTube Music
Best YouTube alternativas para los creadores
Cómo transferir las suscripciones de YouTube de una cuenta a otra
Cómo descubrir nuevos canales de YouTube
500 Internal Server Error en YouTube explicado
Cómo aumentar YouTube Volume utilizando el DOM console
Cómo eliminar un YouTube video de su canal desde Mobile or PC
Audio Renderer Error: Fix 'Por favor, reinicie su computadora' YouTube
Cómo descargar los videos YouTube playlist a la vez usando estas herramientas
Cómo encontrar las letras de una canción en YouTube
Cómo desbloquear los videos YouTube en redes restringidas
Cómo averiguar si su video para YouTube está con derechos de autor
Cómo hacer una lista de reproducción en el YouTube con cualquier video, sin iniciar sesión
Mejor en 4 YouTube apps en el Microsoft Store para Windows 10
Cómo detener o eliminar Recommended videos en YouTube
Convert YouTube a MP3 Uso de este software or online converters gratis
Stop Chrome and Firefox de drenar su batería portátil
Cómo detener a YouTube de recomendar videos
Cómo subir y compartir YouTube video en privado
Cómo agregar o eliminar Profile Picture en YouTube
