Uso del Administrador de tareas del navegador en Microsoft Edge en Windows 10
La versión basada en Chromium del navegador Microsoft Edge ha visto algunos cambios notables. Todos estos cambios están diseñados para mejorar su productividad y aumentar la utilidad del navegador. Hay un nuevo ' Administrador de tareas del navegador(Browser Task Manager) ' que se ha agregado a Edge . Veamos qué tiene de especial en este post.
Administrador de tareas del navegador(Browser Task Manager) en Microsoft Edge
Casi todos los sistemas operativos ejecutan un Administrador de tareas(Task Manager) integrado que permite a los usuarios ver y controlar los procesos que están actualmente activos en su sistema. Algunos navegadores web como Google Chrome(like Google Chrome) también cuentan con uno, para ayudar a los usuarios a eliminar los procesos, pestañas y extensiones problemáticos. Diseñado en la misma línea, el Administrador de tareas del navegador(Browser Task Manager) en Edge le permite eliminar tareas o procesos no deseados.
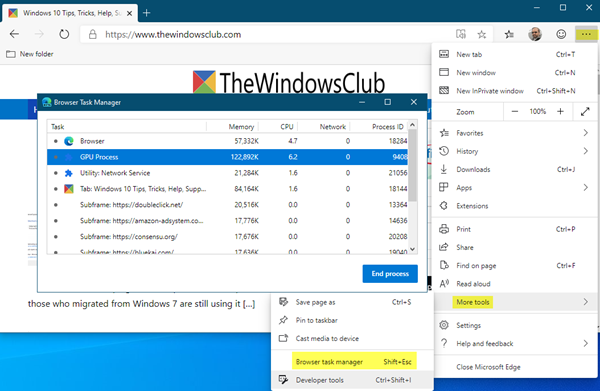
Para acceder al Administrador de tareas del navegador(Browser Task Manager) en Edge , todo lo que necesita hacer es:
- Haga clic en la opción ' Configuración y más '(Settings & More)
- Desplácese(Scroll) hacia abajo hasta 'Más herramientas' y seleccione ' Administrador de tareas del navegador(Browser Task Manager) '
- Alternativamente, puede usar la tecla de atajo - Shift+Escape para iniciar el Administrador de tareas del navegador(Browser Task Manager) .
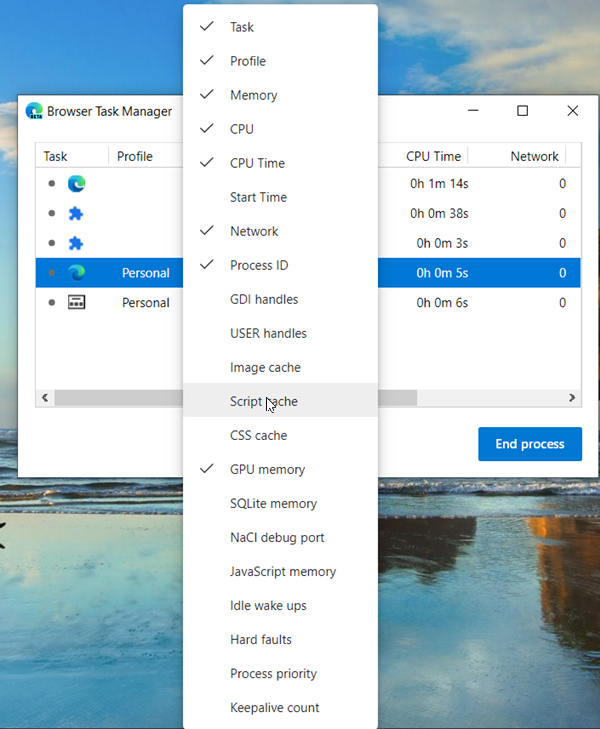
Una vez hecho esto, puede hacer clic derecho en una entrada y verificar su información relacionada con uno de los siguientes eventos,
- Tarea
- Perfil
- Memoria
- UPC
- Tiempo de CPU
- Hora de inicio
- Red
- Identificacion de proceso
- Mangos GDI
- Identificadores de usuario
- Caché de imagen
- Caché de secuencias de comandos
- caché CSS
- Memoria GPU
- Memoria SQLite
- Puerto de depuración de NaCl
- memoria JavaScript
- despertares inactivos
- fallas duras
- Proceso prioritario
- Recuento de Keepalive.
Cuando intenta eliminar un proceso de motor renderizado que llena una pestaña, puede recibir un mensaje de error en el área de contenido que le informa que la pestaña no recibe más contenido. Esto se debe a que el 'procesador' ya está muerto. Lo ideal es que cuando haya finalizado el proceso, la pestaña no permanezca abierta y desaparezca. Esto puede no suceder.
Háganos saber cómo le gusta usar esta función.
Related posts
End Process Desactivar dentro del Browser Task Manager de Microsoft Edge
Cómo hacer cumplir Google SafeSearch en Microsoft Edge en Windows 10
Cómo mostrar Favorites Bar en Microsoft Edge en Windows 10
Cómo evitar cambios en los favoritos en Microsoft Edge en Windows 10
Habilitar System Print Dialog en Microsoft Edge en Windows 10
Analyze Wait Chain: Identify hung o proceso congelado en Windows 10
Redirigir sitios de IE a Microsoft Edge utilizando Group Policy en Windows 10
Cómo hacer Chrome el default browser en Windows 10 (Firefox & Opera)
Cómo cambiar el aspecto de Microsoft Edge homepage en Windows 10
Cómo utilizar Math Solver tool en Microsoft Edge para Windows 10
¿Por qué hay múltiples instancias de Microsoft Edge en Task Manager?
Las pestañas Microsoft Edge se desvanecen en Windows 10
Fix Microsoft Edge no funciona en Windows 10
Cómo desbloquear Adobe Flash Player en Windows 10's Microsoft Edge
No se puede establecer Process Priority en Task Manager de Windows 10
Desactive Web Capture en Microsoft Edge usando Registry en Windows 10
¿Cuál es el último BIOS Time en Windows 10 Task Manager?
Cómo deshabilitar o eliminar Microsoft Edge Legacy en Windows 10
Cómo usar Web Capture en Microsoft Edge en Windows 10
Reparar Microsoft Edge ERR RED CAMBIADA en Windows 10
