La instalación o actualización de Java no se completó - Código de error 1603
En ocasiones, los usuarios pueden enfrentar problemas al instalar Java o actualizar su aplicación Java en sistemas (Java)Windows . Un ejemplo de ello es el usuario que encuentra el código de error 1603(error code 1603) . Básicamente, hay dos formas de instalar Java: los usuarios pueden elegir obtener Java a través de una descarga en línea o una descarga sin conexión. En ocasiones, para instalar Java , es posible que los usuarios deban desactivar el cortafuegos, ya que puede interrumpir la instalación en línea de Java . Si ve un mensaje de que la actualización o instalación de Java no se completó: código de error 1603(Java Update or Install did not complete – Error Code 1603) , entonces esta publicación puede interesarle.
La actualización(Java Update) o instalación(Install) de Java no se completó : código de error 1603(– Error Code 1603)
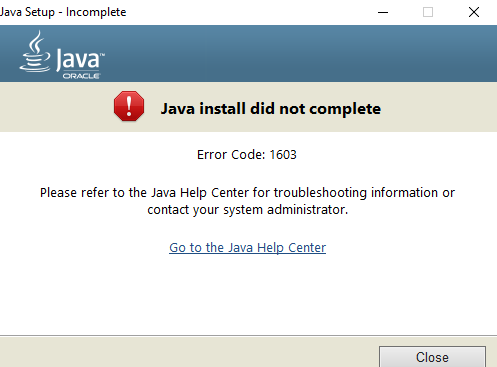
Si bien no se conoce la causa exacta de este error, vale la pena verificar si ha cumplido con todos los requisitos del sistema para Java . Si está utilizando un sistema Windows , asegúrese de verificar si no hay suficiente espacio en disco disponible en su sistema para la instalación de Java . Para la instalación de Java , asegúrese de cumplir con los requisitos de hardware y utilice un navegador popular para la instalación. Además, los usuarios de Windows pueden requerir privilegios administrativos para la descarga e instalación. En este artículo, explicamos cómo corregir el código de error 1603: la actualización de Java(Java Update) no se completó.
Reinicie el sistema antes de instalar el nuevo paquete de Java
Si encuentra el error 1603 al instalar Java , es posible que deba reiniciar el sistema e intentar instalar Java a través de una descarga sin conexión. Siga los pasos a continuación para corregir el error.
Reinicie(Restart) el sistema.
Descargue e instale(Download and install) el paquete de instalación fuera de línea desde el sitio oficial de Java aquí.(here.)
Mientras descarga el paquete de Java , en el cuadro de aviso, elija la opción Guardar en(Save in) y guarde el paquete en la carpeta deseada.
Ahora navegue hasta el paquete guardado y descargado en el sistema y haga doble clic en el archivo para iniciar el proceso de instalación.
Desinstale las versiones antiguas de Java antes de instalar el nuevo paquete de Java
Vaya al Panel de control.(Control Panel.)
Haga clic en Programas y características.(Programs and features.)
Seleccione el paquete Java(Java package) y haga clic en desinstalar.( uninstall.)

Reinicie(Restart) el sistema.
Intente instalar el paquete Java desde el sitio oficial.
Deshabilite el contenido de Java en el navegador a través del Panel de control de Java(Java Control Panel) y reinstale Java(Reinstall Java)
Vaya a Inicio(Start) y abra el Panel de control.(Control Panel.)
En el Panel de control, haga clic en el icono de Java para abrir el Panel de control de Java.
Navegue a la pestaña Seguridad .(Security)
Desmarque la opción Habilitar contenido Java en el navegador(Enable Java content in the browser) .

Haga clic en Aplicar(Apply) y Aceptar(OK) para guardar los cambios.
Ahora, para reinstalar( reinstall) el paquete de Java, descargue e instale(Download and install) el paquete de Java desde el sitio web oficial (Java)aquí(here) .
Una vez completada la instalación, vuelva a habilitar(re-enable) la opción Habilitar(Enable Java) contenido de Java en el navegador en el Panel de control de Java(Java Control) . Esto es obligatorio si está ejecutando contenido Java en el navegador.
Eso es todo.
Related posts
Install and Update Todo el software a la vez con Ninite para Windows 10
Install and Update Drivers con Snappy Driver Installer
Install Windows 10 version 21H1 con Windows 10 Update Assistant
Solucionar el error de instalación de Windows Update 0x8007012a
Arreglar la instalación pendiente de la actualización de Windows 10
JavaFX application no se pudo lanzar debido a la system configuration
Manage Java Settings en Windows 10
Win Update Stop: Desactive Windows Updates en Windows 10
La solución no pudo crear la máquina virtual de Java en Windows 10
Java listing en Windows Control Panel permanece incluso después de desinstalar Java
Cómo configurar JAVA_HOME en Windows 10
Windows Update error 0x800F081F en Windows 10
Cómo habilitar Java en todos los principales navegadores web
Windows 10 Update Servicing Cadence explicado
Desinstalar Quality or Feature Update cuando Windows 10 no arrancará
New Características en Windows 10 version 20H2 October 2020 Update
Windows Update que no se descarga ni se instala, Error 0x80070543
Windows Update Medic Service (WaaSMedicSVC.exe) en Windows 10
¿Cómo abrir o ejecutar un JAR file en Windows 10
¿Cuál es el lenguaje de programación Java? Code ejemplos
