Cómo eliminar una página en blanco en Microsoft Word
Eliminar una página en blanco en Microsoft Word a veces puede ser complicado, pero no te preocupes por esta publicación, será muy fácil. Para empezar, ninguna página de Microsoft Word está en blanco; si lo estuviera, no podría verla.(Deleting a blank page in Microsoft Word sometimes can be messy, but don’t worry about this post, it is going to be very easy. For starters, no page in Microsoft word is actually blank, if it was you wouldn’t be able to see it.)
Cómo eliminar una página en blanco en Microsoft Word
Cómo eliminar una página no deseada en Microsoft Word
Veamos cómo eliminar una página en medio del documento. Si no es un gran fanático del formato en su documento de Word, puede seleccionar manualmente el contenido de esa página y presionar eliminar para deshacerse de esa página.

Eliminar(Delete) una sola página de contenido en Microsoft Word
Puede seleccionar y eliminar una sola página de contenido en cualquier parte de su documento.
1. Coloque el cursor en cualquier lugar de la página de contenido que desea eliminar.
2. En la pestaña Inicio , en el grupo (Home)Buscar(Find) , haga clic en la flecha junto a Buscar(Find) y luego haga clic en Ir a(Go To) .
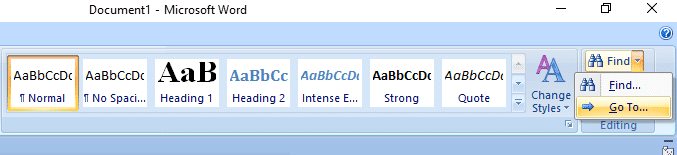
3. Escriba \page y luego haga clic en Ir a(Go To) .

4. Se selecciona el contenido de la página.

5. Haga clic en Cerrar(Close) y luego presione ELIMINAR.
Eliminar(Delete) página en blanco en Microsoft Word al final de un documento
Asegúrese(Make) de estar en la vista Borrador(Draft) (en el menú Ver(View) en la barra de estado, haga clic en Borrador(Draft) ). Si los caracteres que no se imprimen, como los marcadores de párrafo(paragraph markers) (¶), no están visibles, en Inicio(Home) , en el grupo Párrafo(Paragraph) , haga clic en Show/Hide Paragraph marca de párrafo.
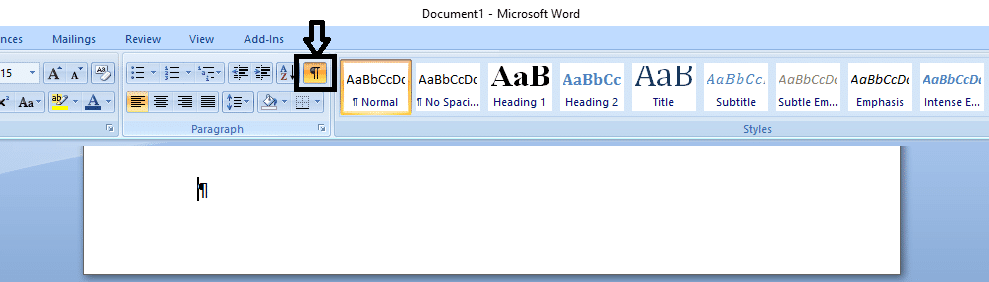
Para eliminar una página en blanco al final del documento, seleccione el salto de página o cualquier marcador de párrafo (¶) al final del documento y luego presione ELIMINAR(DELETE) .

Después de que su página en blanco se elimine nuevamente, haga clic en la marca de Párrafo(Paragraph) para desactivarla.
Eliminar(Delete) página en blanco en Microsoft Word que no se pudo eliminar
A veces no puede eliminar una página en blanco y puede haber muchas razones para eso, pero no se preocupe, lo hemos solucionado para usted. Veamos cómo eliminar una página en blanco que no se puede eliminar con el método normal.
1. Abra el archivo de word y haga clic en el botón de oficina.

2. Vaya a la opción de impresión y seleccione vista previa de impresión de las opciones.
3. Ahora haga clic en reducir una página para eliminar automáticamente la segunda página en blanco.
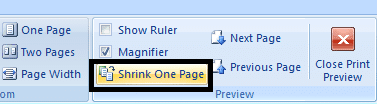
4. Eso es todo, ha eliminado con éxito una página en blanco adicional en su archivo de Word.
También puede ver:
- Cómo reparar el error de Skype 2060: violación de la zona de pruebas de seguridad(How to fix Skype error 2060: Security sandbox violation)
- Cómo deshabilitar las vistas previas en miniatura en Windows 10(How to disable thumbnail previews in Windows 10)
- Arreglar su conexión no es un error privado en Chrome(Fix Your Connection is Not Private Error In Chrome)
- Cómo reparar errores del sistema de archivos con la utilidad de comprobación de disco (CHKDSK)
Eso es todo lo que has aprendido con éxito Cómo eliminar páginas en blanco en Microsoft Word( How to delete blank pages in Microsoft Word) . Lea también las 27 mejores alternativas a Microsoft Word aquí(27 Best Alternatives to Microsoft Word here) . Lea también las 27 mejores alternativas a Microsoft Word aquí(27 Best Alternatives to Microsoft Word here) . Estos son todos los métodos a través de los cuales puede eliminar páginas en blanco en Microsoft Word sin problemas, pero si aún tiene alguna duda, siéntase libre. para preguntarles en la sección de comentarios.
Related posts
Cómo mantener disponible el estado de los equipos de Microsoft
Arreglar el programa de instalación de Microsoft Bootstrapper ha dejado de funcionar
Cómo activar el modo oscuro de Microsoft Outlook
Cómo habilitar o deshabilitar los equipos de Microsoft Push to Talk
Arreglar la videollamada de Microsoft Teams que no funciona
Desinstalar Microsoft Security Essentials en Windows 10
Arreglar el centro de control de AMD Catalyst que falta
[SOLUCIONADO] Error de pantalla azul en Microsoft Edge
Fix Microsoft Visual C++ 2015 Redistributable Setup Fails Error 0x80240017
La solución no se puede descargar desde Microsoft Store
Cómo Fix Windows 10 Corriendo lento después de la actualización
Cómo canjear una tarjeta de regalo en una cuenta de Microsoft
Hmm, no podemos alcanzar este page error en Microsoft Edge [Solved]
Link Microsoft Account a Windows 10 Digital License
Cómo crear una sangría colgante en Word y Google Docs
Fix Microsoft Compatibility Telemetry High Disk Usage en Windows 10
Cómo Fix Application Error 0xc000007b
¿Qué es WinZip?
Cómo detener las notificaciones emergentes de Microsoft Teams
Arreglar Telegram Web no funciona
