Cómo usar la función de privacidad DNS sobre HTTPS en Windows 11
DNS sobre HTTPS(DNS over HTTPS) ( DoH ) es una función de privacidad que era posible en Windows 10 usando varios métodos, pero nunca fue una opción que permitiera que ningún consumidor la usara. Esto ha cambiado en Windows 11 . La configuración de red de Windows(Windows Network Settings) ahora permite a los consumidores cambiar a una red totalmente encriptada desde una red no encriptada. Este teléfono mostrará que puede usar la función de privacidad DNS sobre HTTPS en (HTTPS)Windows 11 .
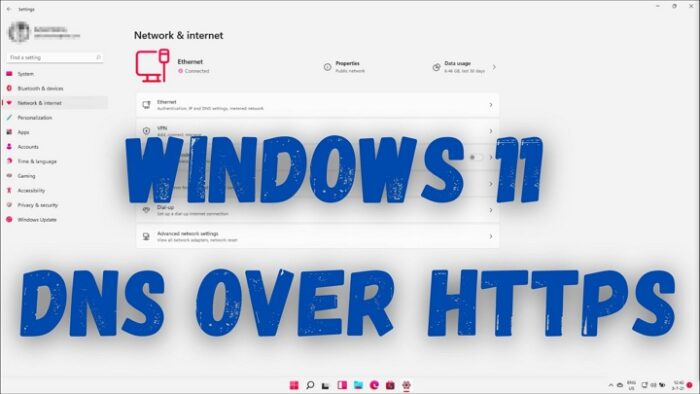
¿Qué es DNS sobre HTTPS?
Estoy seguro de que la mayoría de nosotros ahora conocemos HTTPS cuando visitamos un sitio web. Lo mismo se ha implementado para las consultas de DNS . Cada vez que accede a un sitio web, la solicitud se envía a través de una red cifrada y segura al servidor DNS(DNS) o de resolución de nombres de dominio(Domain Name Resolution) . Este método asegura que ningún hombre en el medio del ataque pueda alterar la solicitud y llevarlo a un sitio web comprometido.
Cómo usar el DNS sobre HTTPS ( DoH ) en Windows 11
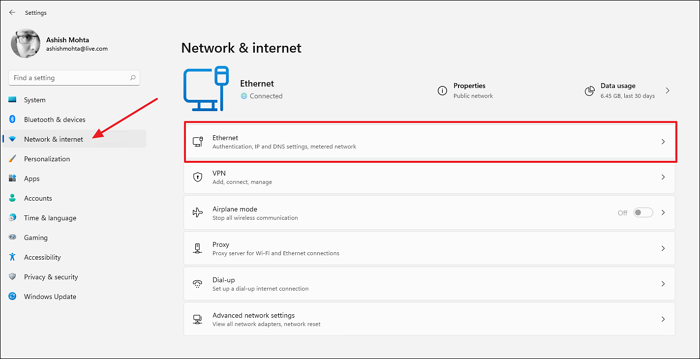
- Abra la configuración de Windows (Win + I)
- Haga clic en Red e Internet
- Dependiendo de cómo se conecte la PC o la computadora portátil , haga clic en (Laptop)Ethernet o Inalámbrico(Wireless)
- Revelará la configuración de Ethernet o WiFi y revelará todas las opciones de control que le permiten modificar la red. Haga clic(Click) en el botón Editar(Edit) junto a la asignación del servidor DNS .
- Una vez que aparezca la ventana Editar configuración de DNS , cambie de (Edit DNS)Automático(Automatic) a Manual usando el menú desplegable que le permite usar DoH . Seleccione Manual(Select Manual) y luego cambie a IPv4 o IPv6 , según lo que esté usando en su PC.
- A continuación, escriba la dirección IP del servidor DoH y luego, desde el (DoH)cifrado de DNS(DNS Encryption) preferido , seleccione Solo cifrado . (Encrypted)Repita lo mismo para el DNS alternativo(Alternate DNS) . Incluso puede combinar coincidencias utilizando el DNS de Google(Google DNS) como principal y el DNS de Cloudflare(Cloudflare DNS) como secundario.
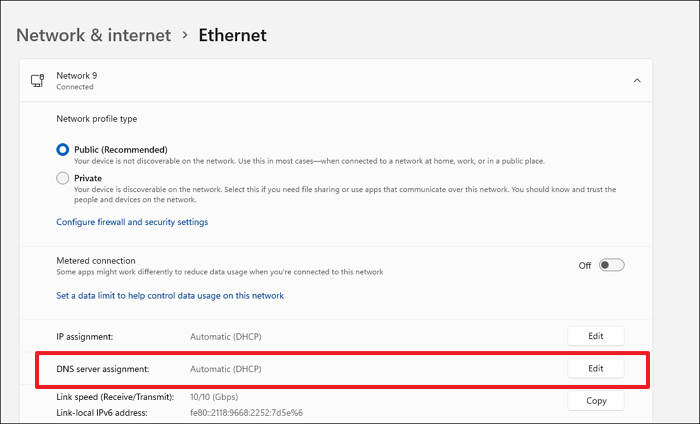
Finalmente, haga clic(Click) en el botón Guardar(Save) para completar los cambios. Publique esto, cualquier consulta realizada desde el navegador o la aplicación utilizará DNS sobre HTTPS .
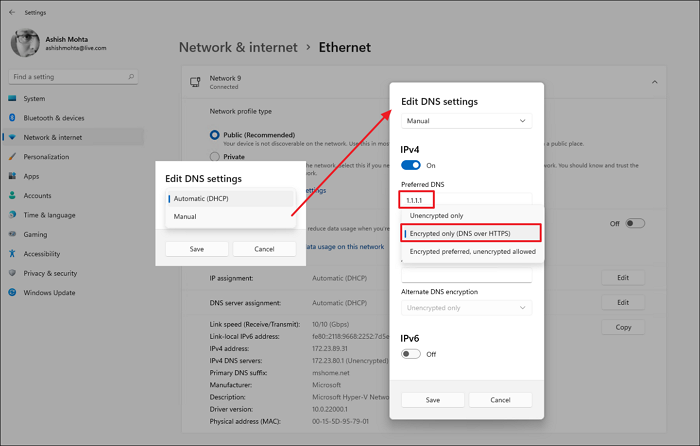
En Configuración de red(Network Setting) , debería ver Cifrado(Encrypted) junto a los servidores DNS IPv4 o IPv6(IPv6 DNS Servers) .
¿Cuáles son los tipos de opciones de cifrado de DNS disponibles en (DNS Encryption)Windows ?
- Sin cifrar : DNS predeterminado sin cifrar .
- Cifrado: use solo servidores DoH.
- Cifrado preferido, solo sin cifrar: la primera preferencia es DoH , pero utilizará el DNS sin cifrar si no está disponible.
Lista de servicios DNS sobre HTTPS(DNS Over HTTPS) que funcionan en Windows
Hay toneladas de DoH disponibles y, aunque la mayoría de ellos funcionarán, se recomienda usar los populares como Cloudflare (1.1.1.1 y 1.0.0.1), Google (8.8.8.8 y 8.8.8.4) y Quad9 ( 9.9.9.9 y 149.112.112.112) servidores DNS .
Cómo habilitar DoH a través de la política de grupo
Si le encanta usar la Política de grupo(Group Policy) para todo o si es un administrador de TI que necesita administrar computadoras a través de la Política de grupo(Group Policy) , entonces el DNS sobre HTTPS se puede controlar mediante Políticas de (Policies)grupo(Group) . Esto funciona en todas las versiones de Windows , incluido Home , pero debe habilitarlo en la versión de Windows Home.(enable it on the Windows Home version.)
Presione Win + R para abrir el mensaje Ejecutar
Escriba gpedit.msc y presione la tecla Intro.
En el Editor de GP(GP Editor) , navegue hasta la siguiente ruta.
Computer Configuration > Administrative Templates > Network > DNS Client

A continuación, ubique la política (servidores DNS) y configure la dirección IP
Aplica los cambios y listo.
Cómo habilitar DoH usando el método de registro(Registry Method)
Si bien puede seguir el mismo método que usamos en Windows 10(same method which we used in Windows 10) , no lo necesita, ya que DoH está disponible a través de la configuración. Implica la creación de un DWORD—EnableAutoDoh—en(DWORD—EnableAutoDoh—in) el registro.
¿Debería usar DNS sobre HTTPS?
Sí. Es importante que ni su ISP , ni ningún software, ni nadie más pueda falsificar lo que está consultando desde la computadora al DNS . Se asegura de que no sea dirigido a un sitio web que pueda robar sus datos.
Leer(Read) : Cómo habilitar o deshabilitar el adaptador Wi-Fi y Ethernet(Enable or Disable Wi-Fi and Ethernet adapter) en Windows 11.
¿Puede el ISP ver DNS a través de HTTPS?
No, no pueden porque no estás usando su DNS . Si bien el hombre supervisa el sitio web, los ISP(ISPs) no pueden comprometer esto de ninguna manera.
¿El DNS sobre HTTPS es más rápido?
Puede ser. DNS significa Resolución de nombres de dominio(Domain Name Resolver) , y cuanto más rápido sea, más rápido se conectará al sitio web y al recurso. Se sabe que Cloudflare(Cloudflare) y Google son los proveedores de DNS más rápidos y mejorarán su experiencia.
¿Cómo sé si mi DNS funciona con HTTPS(HTTPS) ?
Cloudflare ofrece una página web(Cloudflare offers a webpage) que puede verificar esta configuración. Cuando visite la página, haga clic en Verificar(Check) mi navegador y se mostrarán las medidas de seguridad que faltan. Si no desea utilizar
Es interesante notar que DNS sobre HTTPS estuvo una vez habilitado en Windows 10 en una de las compilaciones internas, pero se eliminó. No sería sorprendente si eligieran habilitarlo nuevamente en el futuro. No hace falta decir que debe deshacerse de la dirección IP DNS(DNS IP) de su ISP local y elegir Google , Cloudflare DNS , que ofrece la función de privacidad DNS sobre HTTPS en (HTTPS)Windows 11 o cualquier otro sistema operativo.
SUGERENCIA(TIP) : También es posible habilitar DNS sobre HTTPS en Firefox, Chrome, Edge, Opera(enable DNS over HTTPS in Firefox, Chrome, Edge, Opera) , etc.
Related posts
Cómo cambiar el servidor DNS en Windows 11
Habilitar DNS sobre HTTPS en Firefox, Chrome, Edge, Opera, Android, iPhone
Context Menu Editores: Add, Remove Context Menu artículos en Windows 11
Cómo PIN DE CUALQUIER APLICACIÓN AL Taskbar EN Windows 11
Cómo cambiar Taskbar size en Windows 11
Cómo mostrar u ocultar las aplicaciones más usadas en Start Menu en Windows 11
¿Planea para Windows 11 Deployment? Esta guía te ayudará a comenzar
Cómo habilitar o deshabilitar Dynamic Refresh Rate (DRR) en Windows 11
Cómo Delete o crear una tarea programada con PowerShell en Windows 11
Cómo Download or Change Windows 11 Fondos
Show or Hide Icons en Taskbar Corner Overflow area en Windows 11
Cómo instalar Windows Subsystem para Linux en Windows 11
Cómo agregar o quitar carpetas de Windows 10/11 Start Menu
Cómo instalar Windows 11 usando Hyper-V en Windows
¿Cómo comprobar si tu PC puede ejecutar Windows 11 PC Health Check tool
Click aquí para ingresar su mensaje de credenciales más recientes en Windows 11
Fix Ca no llega al VPN Server error en PIA en Windows 11
Esta PC no puede ejecutar Windows 11 - ¡Arreglo!
Checkit Tool le dirá por qué su PC no admite Windows 11
Cómo acelerar el Windows 10 y hacerlo ejecutar Start, Run, Shutdown faster
