Cómo cambiar cuentas de Google en Android: Todo lo que necesitas saber -
¿(Did) Sabía que puede usar un solo dispositivo y cambiar entre diferentes cuentas de Google en (Google)Android ? Los datos asociados con cada cuenta se sincronizan para sus aplicaciones y Android ofrece la flexibilidad de acceder fácilmente a una cuenta de Google u otra. Si le gusta mantener las cosas separadas pero quiere usar su trabajo y sus cuentas personales simultáneamente en su teléfono inteligente o tableta, este tutorial ilustra cómo cambiar las cuentas de Google en (Google)Android :
NOTA:(NOTE:) Esta guía se aplica a Android 10 y se creó con un Nokia 5.3 y un Samsung Galaxy A51 . Si no conoce su versión de Android , lea Cómo comprobar la versión de Android en su dispositivo( How to check the Android version on your device) . Los procedimientos son similares en la mayoría de los dispositivos con Android, aunque es posible que encuentre algunas pequeñas diferencias, según el fabricante de su dispositivo.
Lo primero(First) es lo primero: agregue(Add) otra cuenta de Google en Android
En lugar de cambiar de dispositivo, puede configurar su Android para usar varias cuentas de Google . En Android de stock , abra la aplicación Configuración(open the Settings app) y acceda a Cuentas(Accounts) para encontrar el botón Agregar cuenta(Add account ) , como se ilustra en el segundo capítulo de nuestro tutorial: Cómo configurar una cuenta de Google en Android(How to set up a Google Account on Android) .
También puede usar la misma guía para agregar una cuenta en Samsung Galaxy , pero hay una pequeña diferencia: después de abrir Configuración(Settings) , primero debe acceder a "Cuentas y copia de seguridad"(“Accounts and backup”) para encontrar la entrada Cuentas(Accounts) .

Agregue(Add) otra cuenta de Google desde Configuración(Settings) en dispositivos Samsung Galaxy
Afortunadamente, las aplicaciones tienen el mismo aspecto en todos los dispositivos, por lo que cuando se trata de agregar o cambiar cuentas dentro de sus aplicaciones, no hay diferencias entre Samsung y otros teléfonos inteligentes con Android .
Cualquier cuenta adicional que configure funciona exactamente como la principal y estará disponible en la mayoría de las aplicaciones del ecosistema de Google, incluidas las aplicaciones que obtiene de Google Play Store(get from the Google Play Store) . En realidad, es más fácil comenzar a agregar una segunda cuenta desde una de las aplicaciones de Google, como Gmail .
Cómo agregar otra cuenta de Gmail en Android
Abre Gmail y toca tu foto de perfil o la inicial de tu nombre en la esquina superior derecha de la pantalla.
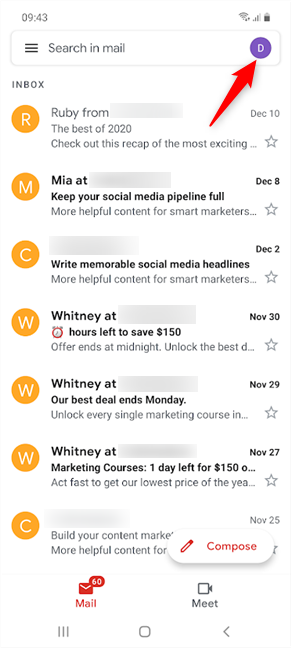
Presiona en el ícono de tu perfil para agregar otra cuenta de Gmail
A continuación, toque la opción "Agregar otra cuenta"(“Add another account”) en la ventana emergente.

Presiona Agregar(Add) otra cuenta para agregar una segunda cuenta de Gmail
En la pantalla "Configurar correo electrónico" , seleccione (“Set up email”)Google .
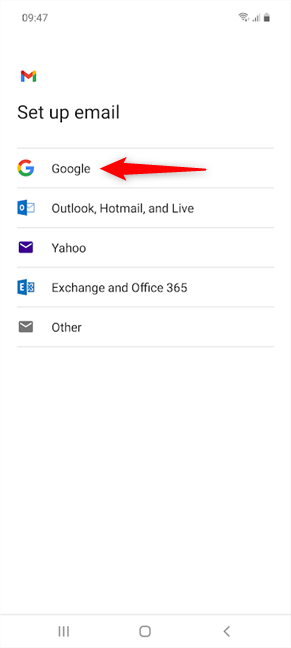
Cuando agregas otra cuenta de Gmail , en realidad estás agregando una de Google
A continuación, puede crear una nueva cuenta de Google(create a new Google account) o proceder a iniciar sesión con una existente.

Inserte(Insert) los detalles de la cuenta de Google(Google Account) que desea agregar
Después de insertar su correo electrónico y contraseña, presione Acepto(I agree) .

Acepte(Agree) los términos de Google para terminar de agregar otra cuenta de Gmail en Android
¡Eso es todo! La nueva cuenta se agrega a su teléfono inteligente y tableta Android . Siga leyendo para ver cómo cambiar las cuentas de Google en (Google)Android para obtener lo que necesita de las aplicaciones de su dispositivo.
Cómo cambiar las cuentas de (Accounts)Google en Android
El proceso de cambio de cuentas de (Accounts)Google es bastante sencillo en la mayoría de las aplicaciones de Android , por lo que es fácil administrar varias cuentas en el mismo dispositivo. Abra la aplicación que desea usar y toque el ícono de su perfil (su imagen o inicial) en la esquina superior derecha.
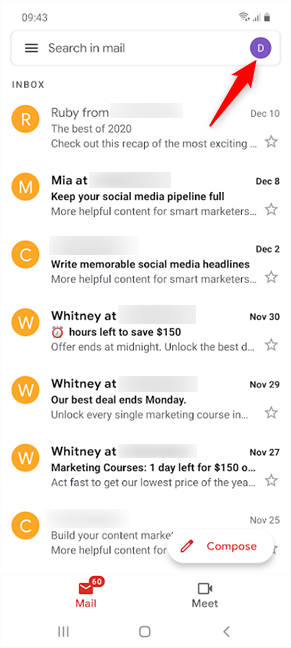
Pulsa en el icono de tu perfil para cambiar de cuenta de Google
Aparecerá una ventana emergente donde, en la mayoría de las aplicaciones, debería ver las cuentas de Google disponibles en su dispositivo. La cuenta que está utilizando actualmente aparece en la parte superior. Para cambiar de cuenta de Google , toque la cuenta que desea usar en la sección inferior.

Cómo cambiar cuentas de Google en (Google)Android
Esto cambia inmediatamente la cuenta a la que seleccionó, cargando los datos asociados con ella.
En algunas aplicaciones, como Google Fotos(Google Photos) o YouTube , las cuentas alternativas en su dispositivo no son tan visibles. Si ese es el caso, debería haber una pequeña flecha junto al nombre de la cuenta de Google que está utilizando actualmente. Toca el nombre de la cuenta para abrir un menú desplegable o una ventana emergente, según la aplicación. Luego, puede seleccionar fácilmente otra cuenta de Google .
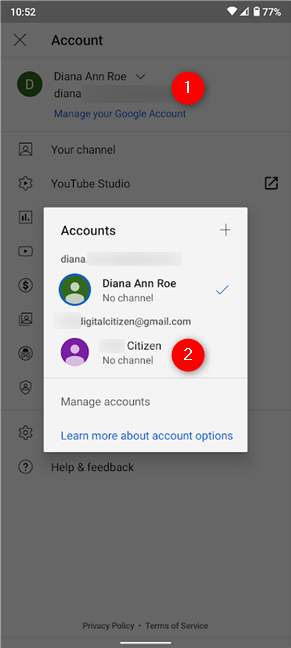
Cambiar cuentas de Google(Switch Google Accounts) desde la ventana emergente en YouTube
Con la mayoría de las aplicaciones, solo puede usar los datos en cuentas de Google separadas de manera completamente autónoma y cambiar entre ellas a voluntad. Sin embargo, algunos juegos y aplicaciones de Google Play Store requieren que elija una cuenta de Google cuando accede a ellos por primera vez, mientras que otros usan la cuenta principal de forma predeterminada. Todo depende de su diseño.
Si eres adicto a tus correos electrónicos, también puedes mostrarlos todos a la vez fácilmente con Gmail . Primero(First) , toca el icono de la hamburguesa en la esquina superior izquierda de tu pantalla.

Puede agregar una segunda cuenta de Gmail y ver ambos conjuntos de correos juntos
Luego, presione la opción Todas las bandejas(All inboxes) de entrada en la parte superior y podrá ver los correos electrónicos de ambas cuentas enumerados al mismo tiempo en Gmail .
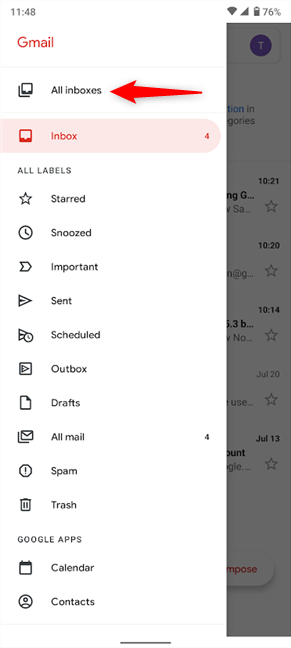
Seleccione Todas las(Select All) bandejas de entrada y ya no tendrá que cambiar de cuenta de Google a (Google)Gmail
NOTA:(NOTE:) cuando usa varias cuentas de Google , la mayoría de las aplicaciones deben recordar qué cuenta seleccionó y usarla de forma predeterminada la próxima vez que acceda a ellas. Si bien Gmail no es una excepción en este sentido, no guarda la configuración de Todas las bandejas(All inboxes) de entrada que se ilustra arriba, por lo que debe seleccionarla cada vez que abre la aplicación.
¿Cambias entre más de dos cuentas de Google ?
Configurar y cambiar cuentas de Google es igual de fácil en Samsung Galaxy y otros teléfonos inteligentes Android . En lugar de pasar por la molestia de usar varios dispositivos, es mucho más efectivo manejar todo en un solo Android . ¿(Did) Conseguiste configurar más de una cuenta de Google en tu Android ? ¿(How) Con cuántas cuentas estás haciendo malabares? ¿Son más de dos? Háganos saber en los comentarios.
Related posts
Cómo agregar un contacto a WhatsApp en Android: 4 maneras
Cómo cambiar o eliminar el SIM PIN code en Android
Microsoft Authenticator en Android: Sign en un MS account
Cómo desbloquear un número en Android: todo lo que necesita saber
Cómo configurar una cuenta de Google en Android
Cómo cambiar a una cuenta local Windows 11 de un Microsoft one
Cómo cambiar o eliminar el PIN de la SIM en tu iPhone o iPad
6 maneras de cerrar sesión en Windows 11
3 formas de saber si mi cuenta de Windows 10 es una cuenta de Microsoft o local
5 maneras de crear y agregar un nuevo usuario en Windows 11
¿Qué es un grupo Windows user, y qué hace?
¿Cómo veo a todos los usuarios en un Windows computer?(5 maneras)
Cómo iniciar sesión automáticamente sin una contraseña en Windows (usando NetPlwiz)
Los 4 mejores buscadores para niños
Cómo configurar Parental Controls en un ASUS router
7 formas de cambiar de usuario en Windows 10
7 formas de cambiar de usuario en Windows 11 -
Cómo cambiar las ubicaciones de la carpeta de usuario en Windows 10 (Documentos, Downloads, etc.)
Cómo cambiar el Microsoft password: 2 formas diferentes
Cómo habilitar y usar 2FA de Fortnite (autenticación de dos factores)
