Cómo destruir el perfil al cerrar el navegador en Google Chrome
El navegador Google Chrome es el navegador más utilizado en las computadoras con Windows . Sin embargo, los fanáticos del navegador no pueden discutir el hecho de que consume muchos recursos.
El principal culpable del consumo masivo de memoria de Chrome son los perfiles de su navegador. Los perfiles de navegador(Browser) guardan contraseñas, marcadores, historial de búsqueda y otros datos que son exclusivos de un usuario en particular. Aquí hay una guía sobre cómo crear y eliminar perfiles de navegador en Chrome .
Desafortunadamente, Chrome conserva los perfiles del navegador en su memoria incluso cuando cierra la instancia asociada con el perfil específico. Además, el navegador utiliza el último perfil que cargó en su última sesión.
La buena noticia es que Chrome viene equipado con herramientas para administrar perfiles de navegador(tools for managing browser profiles) . Puede cambiar entre perfiles rápidamente, elegir un perfil cada vez que inicie el navegador y una característica crucial para reducir el uso de RAM .
Habilitar la destrucción del perfil al (Destroy Profile)cerrar(Browser Close) el navegador en Chrome
Varios perfiles del navegador Chrome afectan su (Chrome)RAM , pero pronto podrá(soon be able to) borrar los datos de los perfiles no utilizados cada vez que cierre el navegador. Esta función está disponible actualmente solo en Canary Build . Esto libera recursos y libera espacio de memoria vital.
Google Chrome señala que la función Destruir perfil al cerrar el navegador(Destroy Profile on browser close) aún es experimental, por lo que es posible que no funcione a la perfección. Sin embargo, no he tenido problemas para usarlo. Aquí, le mostraré cómo habilitar manualmente Destruir perfil(Destroy Profile) en el indicador de cierre del navegador.
Inicie el navegador Google Chrome.
Ingrese(Enter) la siguiente cadena en la barra de direcciones y presione la tecla ENTER :

chrome://flags/#destroy-profile-on-browser-close
Esto debería llevarlo al indicador Destruir perfil al cerrar el navegador(Destroy Profile on browser close) de la lista. Puede buscarlo en el cuadro de banderas de búsqueda(search flags) de arriba.
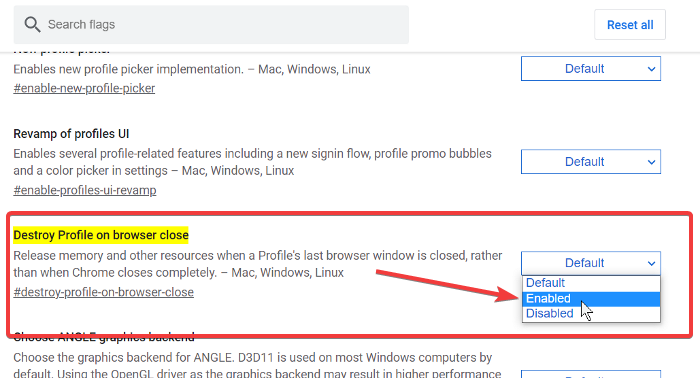
Haga clic(Click) en el menú desplegable junto a Destruir perfil(Destroy Profile) al cerrar el navegador y elija la opción Habilitado(Enabled) .
Sal de Google Chrome.
NOTA: (NOTE: ) Es posible que no encuentre el indicador Destruir perfil al cerrar el navegador en su navegador (Destroy Profile)Google Chrome habitual . Si realmente necesita esta función, debe descargar e instalar el navegador Google Chrome Canary(Google Chrome Canary) .
Related posts
Desactivar Profile Manager en Google Chrome en Windows 10
Google Chrome no responde, Relaunch ahora?
Cómo reparar errores File Download en Google Chrome browser
10 mejores temas para Google Chrome Browser
Cómo cambiar el Default Print Settings en Google Chrome
Las extensiones Google Chrome no funcionan en Windows 10
Google Chrome envía la función de compras en línea para realizar pedidos con un grifo
Cómo instalar Google Chrome usando Windows PowerShell
Encienda o Off Drive Sugerencias para Chrome Browser (Google Workspace)
Cómo deshabilitar o habilitar Dark Mode en Google Chrome en Windows 10
Google Chrome está a la espera de caché, ¿qué hago?
Caja Fix Blurry File Open dialog en Google Chrome and Microsoft Edge
Cómo importar o exportar los marcadores Google Chrome a un HTML file
Download official Google Chrome Temas para su navegador
Su reloj está por delante o su reloj está detrás de un error en Google Chrome
Cómo eliminar Global Media Control button de Google Chrome toolbar
Cómo habilitar o deshabilitar el Tab Search icon en Google Chrome
Cómo habilitar o Disable Desplazable Tabstrip en Google Chrome
Best YouTube Extensiones para Google Chrome para mejorar la experiencia
Error Code 105 ERR_NAME_NOT_RESOLVED en Google Chrome
