Los iconos de la barra de tareas son invisibles, están en blanco o faltan en Windows 10
Algunos usuarios han experimentado un comportamiento anormal en el que los íconos de la barra de tareas(Taskbar) de Windows 10 se vuelven invisibles, desaparecen o desaparecen y reaparecen aleatoriamente. Si se ha enfrentado a este problema, aquí hay algunas cosas que le sugerimos que intente resolver.
Solucionar el problema de los iconos invisibles de la barra de tareas
Si los íconos de la barra de tareas(Taskbar) de Windows 10 no se muestran o desaparecen y reaparecen al azar, entonces una de estas sugerencias seguramente lo ayudará:
- Reiniciar el Explorador de archivos
- Borrar caché de iconos
- Eliminar y volver a anclar los iconos de la barra de tareas
- Desactivar modo tableta
- Solucionar problemas en estado de inicio limpio
- Actualizar controlador de pantalla
- Use File Association Fixer para corregir asociaciones PNG/JPG
- Repare la imagen del sistema(System Image) y ejecute SFC(Run SFC) usando FixWin .
Revise la lista y vea cuál o más de ellos podrían aplicarse en su caso.
1] Reiniciar el Explorador de archivos

Reinicie el proceso explorer.exe(Restart the explorer.exe process) y vea si eso lo ayuda. Deberá abrir el Administrador de tareas(open the Task Manager) para ese propósito.
2] Borrar caché de iconos
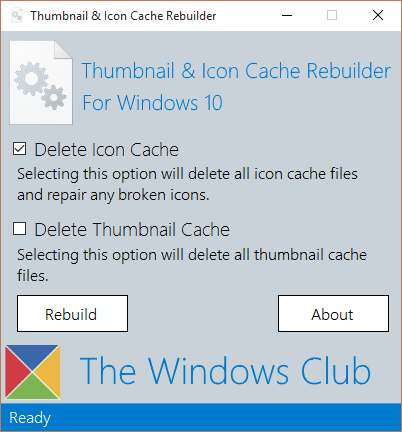
Puede borrar manualmente la caché de iconos(manually clear the Icon cache) o usar nuestro software gratuito Thumbnail and Icon Cache Rebuilder para hacerlo con un clic.
3] Eliminar y volver a fijar los iconos de la barra de tareas
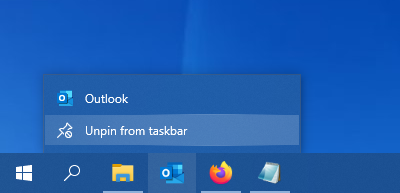
Desancle todos los íconos de la barra de tareas(Taskbar) y luego reinícielos y vea si ayuda.
4] Desactivar modo tableta
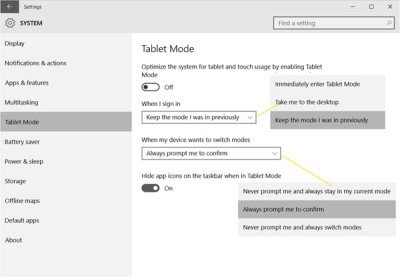
Si está utilizando el modo de tableta , es posible que desee desactivar este modo de tableta . En este modo, las aplicaciones abiertas no descansan en la barra de tareas.
5] Solucionar problemas en estado de inicio limpio

Realice un inicio limpio(Perform a Clean Boot) e intente solucionar el problema manualmente. La solución de problemas de inicio limpio está diseñada para aislar un problema de rendimiento. Para realizar una solución de problemas de inicio limpio, debe realizar una serie de acciones y luego reiniciar la computadora después de cada acción. Es posible que deba deshabilitar manualmente un elemento tras otro para intentar identificar el que está causando el problema. Una vez que haya identificado al infractor, puede considerar eliminarlo o desactivarlo.
6] Actualizar controlador de pantalla
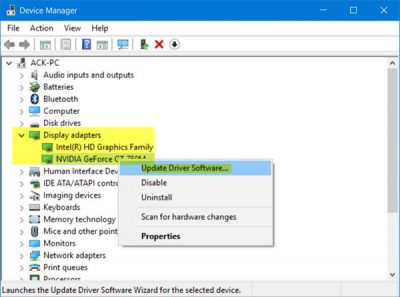
Ahora, esto puede ayudarte o no, pero vale la pena intentarlo. Actualice su controlador de gráficos(Update your Graphics Driver) y vea. Puede descargar el controlador más reciente del sitio del fabricante e instalarlo.
7] Use File Association Fixer para corregir asociaciones PNG/JPG
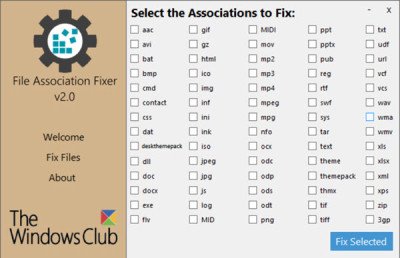
Nuevamente, esto puede ayudarlo o no, pero primero cree un punto de restauración del sistema y use nuestro File Association Fixer gratuito para reparar y restaurar asociaciones de archivos potencialmente rotas. Úselo solo para archivos PNG y JPG .
8 ] Reparar la imagen del sistema(] Repair System Image) y ejecutar SFC(Run SFC) usando FixWin

Puede descargar y usar nuestro software gratuito portátil FixWin para reparar la imagen del sistema usando DISM(repair the System Image using DISM) y ejecutar el Comprobador de archivos del sistema con un clic.
All the best!
Lea a continuación(Read next) : Los íconos del sistema no se muestran o faltan en la barra de tareas de Windows 10 .
Related posts
Cómo Group Taskbar Icons en Windows 10
Deshabilitar los botones o los iconos Taskbar parpadeantes en Windows 10%
Cómo ocultar los iconos del escritorio de automóviles en Windows 10 con AutoHideDesktopIcons
Restore Desktop icon layout a la posición original en Windows 10
Thumbnail and Icon Cache Rebuilder para Windows 10
Cómo ocultar Clock and Date de Taskbar en Windows 10
Smart Taskbar para Windows 10
¿La barra de tareas no se ocultará en Windows 10? Aquí está cómo solucionarlo
Cómo obtener Classic Taskbar en Windows 10 usando RetroBar
Cómo cambiar el color de la barra de tareas en Windows 10
Change Color de Start Menu, Taskbar, Action Center, y Title bar en Windows 10
Fix Desktop Icons Keep Rearranging en Windows 10
Cómo bloquear todas las configuraciones Taskbar en Windows 10
Cómo fijar una Folder or Drive a la Taskbar en Windows 10
Cómo mostrar los nombres Program icon en Taskbar de Windows 10
Ultramon Smart Taskbar: dual o software para Multi monitor Windows 10
Cómo deshabilitar el Programmable Taskbar feature en Windows 10
Cómo arreglar iconos en blanco en Windows 10
Cómo ocultar Notification Area & System Clock en Windows 10
Cómo arreglar la bandeja del sistema o los iconos que faltan en Windows 10
