Cómo restaurar el archivo NTBackup BKF en Windows 10
Cómo restaurar el archivo BKF de NTBackup en Windows 10: (How to Restore NTBackup BKF File on Windows 10: ) con la introducción de Windows 10 , Microsoft ha eliminado una de las importantes utilidades llamada NTBackup . Era una aplicación integrada en versiones anteriores de Windows que ayuda a realizar copias de seguridad de los archivos utilizando un formato de copia de seguridad patentado ( BKF ). Hay tantos usuarios de Windows que hicieron una copia de seguridad de sus datos con la utilidad NTBackup y luego actualizaron a (NTBackup)Windows 10 , pero luego se dieron cuenta de que no pueden usar la herramienta NTBackup en (NTBackup)Windows 10 .
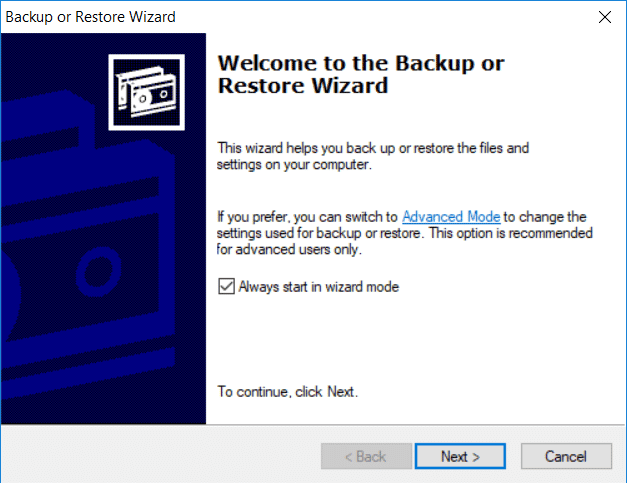
La utilidad NTBackup no está disponible en (NTBackup)Windows 10 , pero esta herramienta puede ejecutarse fácilmente siempre que las DLL(DLLs) compatibles estén disponibles en la misma carpeta. Entonces, sin perder tiempo, veamos cómo restaurar el archivo BKF de NTBackup(NTBackup BKF File) en Windows 10 con la ayuda de la guía que se detalla a continuación.
Cómo restaurar el archivo NTBackup BKF(NTBackup BKF File) en Windows 10
Asegúrate de crear un punto de restauración(create a restore point) , en caso de que algo salga mal.
Como ya comentamos, los archivos DLL compatibles son importantes si desea ejecutar la utilidad NTBackup , pero si ejecuta esta herramienta sin ellos, se encontrará con el siguiente mensaje de error:
El programa no puede iniciarse porque falta NTMSAPI.dll en su equipo. Intente reinstalar el programa para solucionar este problema. El ordinal 3 no se pudo ubicar en la biblioteca de vínculos dinámicos VSSAPI.DLL.(The program can’t start because NTMSAPI.dll is missing from your computer. Try reinstalling the program to fix this problem.The ordinal 3 could not be located in the dynamic link library VSSAPI.DLL.)
Ahora, para resolver este problema, puede descargar fácilmente el archivo nt5backup.cab que consiste en el ejecutable ( NTBackup ) y los archivos (NTBackup)DLL compatibles :
ntbackup.exe ntmsapi.dll vssapi.dll
1. Descargue nt5backup.cab(Download nt5backup.cab) del sitio web de Stanford.
2. Extraiga el( Extract the Zip) archivo Zip en el escritorio.
3.Haga clic derecho en NTBackup.exe y seleccione Ejecutar como administrador.(Run as Administrator.)

4. En el mensaje emergente(Popup) de Almacenamiento extraíble que no se está ejecutando(Running) , simplemente haga clic en Aceptar.(OK.)

5.En la página de bienvenida, haga clic en Siguiente.(Next.)
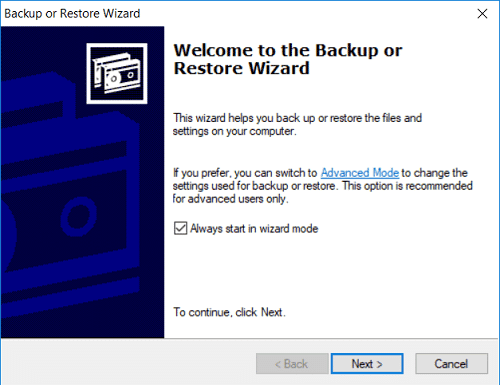
6.Seleccione Restaurar archivos y configuraciones(Restore files and settings) , luego haga clic en Siguiente.

7.Haga clic en Examinar(Browse) en la pantalla "Qué restaurar" y luego ubique el archivo .BKF(.BKF file) que desea restaurar.

8. Expanda Elementos para restaurar(Expand the Items to Restore) desde la ventana de la izquierda y luego seleccione los archivos o carpetas que desea restaurar(select the files or folders which you want to restore) y haga clic en Siguiente.

9.En la siguiente pantalla, haga clic en el botón Avanzado(Advanced button) y luego, desde Restaurar archivos, seleccione (Restore)Ubicación alternativa en(Alternate location.) el menú desplegable .
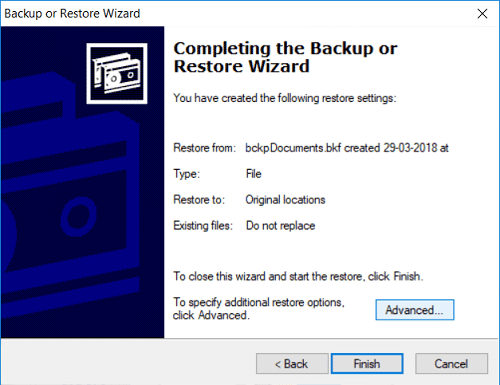
10.En el campo Ubicación alternativa(Alternate) , mencione la ruta de destino(destination path) y haga clic en Siguiente.

11.Seleccione " Dejar archivos existentes (recomendado)(Leave existing files (Recommended)) " y luego haga clic en Siguiente.

12. Configure de nuevo las opciones de restauración en consecuencia:(Again configure the Restore Options accordingly:)

13.Haga clic en Siguiente(Next) y luego en Finalizar(Finish) para completar el asistente de copia de seguridad.

14.Una vez que se complete el proceso, la utilidad NTBackup restaurará sus archivos y carpetas.
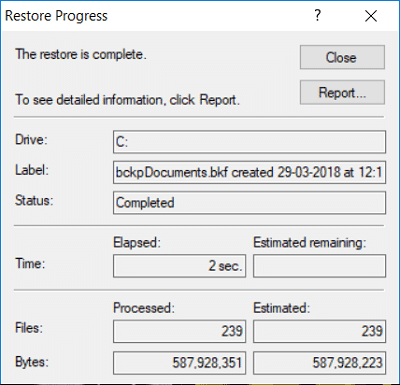
Recomendado:(Recommended:)
- Arreglar Microsoft Print to PDF no funciona(Fix Microsoft Print to PDF Not Working)
- Cómo crear una unidad flash USB de arranque de Windows 10(How to Create Windows 10 Bootable USB Flash Drive)
- Fix 100% Disk Usage by System and Compressed Memory
- Arreglar la versión del sistema operativo es incompatible con la reparación de inicio(Fix The Operating System Version Is Incompatible with Startup Repair)
Eso es todo, ha aprendido con éxito Cómo restaurar el archivo NTBackup BKF en Windows 10(How to Restore NTBackup BKF File on Windows 10) , pero si todavía tiene alguna pregunta con respecto a esta publicación, no dude en hacerla en la sección de comentarios.
Related posts
Cómo eliminar OneDrive de Windows 10 File Explorer
Encrypt Files and Folders con Encrypting File System (EFS) en Windows 10
Restaurar TrustedInstaller como File Owner en Windows 10
Cómo mostrar File Extensions en Windows 10
Habilitar o deshabilitar Status Bar en File Explorer en Windows 10
Creación de un Full System Image Backup en Windows 10 [la guía definitiva]
Cómo crear un System Image Backup en Windows 10
3 Ways a Increase Dedicated VRAM en Windows 10
Cómo ejecutar JAR Files en Windows 10
Arreglar la búsqueda del Explorador de archivos que no funciona en Windows 10
Cómo deshabilitar Sticky Corners en Windows 10
Cómo forzar la eliminación de archivos en Windows 10
Cómo abrir una Pages File en Windows 10
Fix File Explorer no se abrirá en Windows 10
Cómo deshabilitar Windows 10 Firewall
Corrija los privilegios de archivos faltantes de Steam en Windows 10
Borre el historial de archivos recientes de su Explorador de archivos en Windows 10
Fix Computer Wo no vaya a Sleep Mode en Windows 10
Fix Alt+Tab no funciona en Windows 10
Arreglar el Explorador de archivos que no responde en Windows 10
