Las aplicaciones desinstaladas regresan y siguen regresando después de reiniciar en Windows 10
Si se enfrenta a una situación en la que ha desinstalado aplicaciones, pero siguen apareciendo, es decir, se reinstalan después de reiniciar o con una actualización de (Update)funciones(Feature) , esta publicación lo ayudará a resolver el problema. Se sabe que Microsoft Store(Microsoft Store) causa este tipo de problemas y, por lo general, reinstalan la aplicación de la nada. Del mismo modo, las actualizaciones de (Update)características(Feature) tienden a instalar aplicaciones junto con sus actualizaciones.
Las aplicaciones desinstaladas regresan y siguen regresando después de reiniciar
Estos son algunos de los métodos que pueden ayudarlo a desinstalar estas aplicaciones que siguen apareciendo. Algunas son sugerencias, mientras que otras son de una experiencia de usuario compartida que funcionó para ellos.
- ¿Su computadora es parte de la escuela(School) o de la empresa(Corporate) ?
- ¿Estás mirando anuncios?
- Actualizar aplicaciones antes de desinstalar
- Tomar posesión de la carpeta WindowsApps(WindowsApps Folder)
- Desinstalar aplicaciones(Apps) usando PowerShell Script o 10 Apps Manager
También necesitará permiso de administrador para ejecutar algunas de las soluciones.
1] ¿Su computadora es parte de la escuela(School) o de la empresa(Corporate) ?
Las computadoras que son parte de una organización o negocio y escuelas tendrán este problema. Debido a las políticas, esas aplicaciones deben estar allí y el administrador de TI lo ha configurado. Si la respuesta es sí, lo mejor es conectarse con TI y buscar su ayuda para resolver esto.
2] ¿Estás mirando anuncios?
(Microsoft)Se sabe que Microsoft publica anuncios de aplicaciones como recomendaciones. Es posible que esté viendo un anuncio que parece que la aplicación está instalada. Cuando un usuario haga clic en él, se descargará directamente de la tienda y podrá ver el progreso en el menú Inicio(Start) .
Estos anuncios de Windows 10 se pueden bloquear y te recomendamos que sigas nuestra guía detallada sobre cómo desactivarlos.
3] Actualizar aplicaciones antes de desinstalar
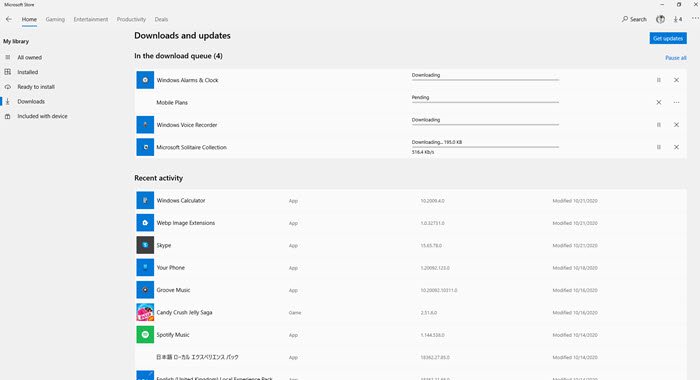
Es una sugerencia extraña pero, según los informes, ha funcionado para algunos. Antes de desinstalar una aplicación, asegúrese de actualizarla completamente desde la tienda.
Vaya(Got) a la tienda de Windows(Windows Store) , haga clic en el menú de tres puntos y luego haga clic en Descargar(Download) y actualizaciones. Comprobará si hay actualizaciones pendientes y las instalará. Una vez que esté seguro de que todo está actualizado, desinstale la aplicación y, con suerte, no volverá a aparecer. También puede hacer clic en el botón Obtener actualizaciones(Get Updates) para verificar manualmente si hay una actualización pendiente.
4] Tomar posesión de la carpeta WindowsApps(WindowsApps Folder)
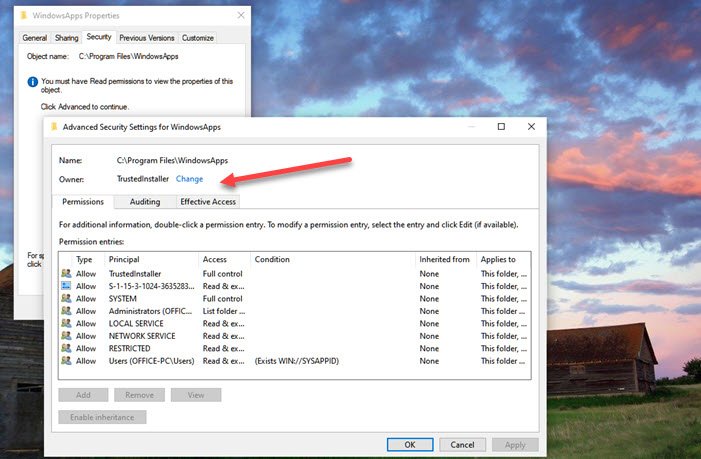
(Windows System User)Las cuentas de usuario del sistema de Windows controlan la carpeta WiodnowsApps . Pueden instalar las aplicaciones cuando sea necesario. Sin embargo, puede tomar posesión y solo usted puede instalar y desinstalar aplicaciones desde allí. La carpeta se encuentra enC:WindowsWindowsApps
Lea(Please) nuestra guía detallada sobre cómo puede tomar posesión de cualquier carpeta. (take ownership of any folder.)En resumen, debe eliminar Trustedinstalled y agregarle(Add) su cuenta.
Algunas de las aplicaciones se instalan en una ubicación diferente, es decir, Mail & Calendar . Puede desinstalarlo desde Windows Settings > Apps > Apps y características o usando el script de desinstalación o el software mencionado a continuación.
5] Desinstalar aplicaciones(Uninstall Apps) usando PowerShell Script o 10AppsManager
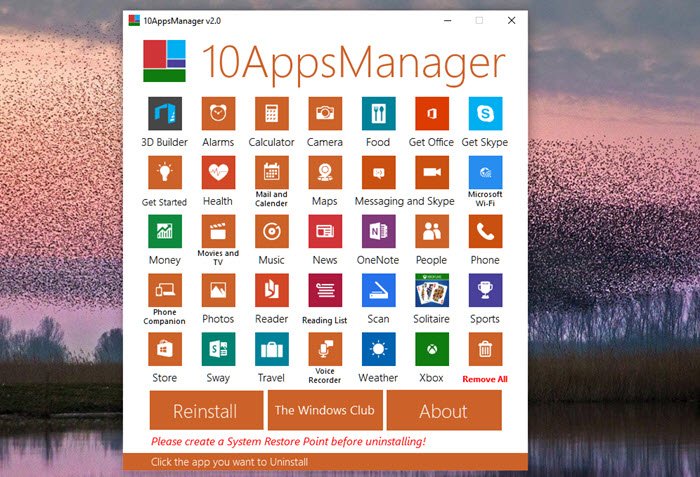
Si nada más funciona, puede tener un script listo para desinstalar estas aplicaciones. Se sabe que algunas de las aplicaciones del sistema regresan. Puede seguir nuestra guía sobre cómo eliminar estas aplicaciones para siempre. Tendrá que usar PowerShell y Get-AppxPackagecommandlet para desinstalar estas aplicaciones. Es un método engorroso, pero ese es el último método que uno puede probar.
10AppsManager es un desinstalador potente y rico en funciones que puede eliminar dichas aplicaciones sin habilidades especiales. Si es un usuario administrador, puede usar esto para eliminar estas aplicaciones. También puede usar el software para instalar las aplicaciones que sean necesarias.
Espero que esta publicación haya sido útil y que haya podido deshacerse de las aplicaciones que siguen regresando después de reiniciar.
Related posts
PicsArt ofrece Custom Stickers & Exclusive 3D Editing en Windows 10
Top 3 Reddit apps para Windows 10 que están disponibles en Windows Store
Fotor: Libre Editing App imagen Para Windows 10
Fresh Paint para Windows 10 es una pintura fácil de usar Microsoft Store app
Unigram es un Telegram client para la PC Windows 10
Detenga su Weekend Recap notification en Windows 10 Photos App
El Útil Office App en la Windows 10 es una de las aplicaciones más infrautilizadas
Balista Mini Golf game para Windows 10 disponible en Microsoft Store
Configure la configuración de audio de Sound Blaster Card en Windows 10
Cómo utilizar Windows 10 Photos app - Consejos y trucos
Cómo ver Program and App Sizes en Windows 10
Las mejores aplicaciones para freelancers y profesionales para Windows 10
New apps ahorrará al botón gris en Windows 10
Cómo desinstalar Snap Camera de Windows 10 completamente
Cómo usar Microsoft News app para Windows 10
5 mejores aplicaciones deportivas para Windows 10
La aplicación Cortana Show Me ofrece una guía visual para usar Windows 10
Best gratis Compass apps para Windows 10
Converter Bot app: Convert File de un Format a otro en Windows 10
Cómo desinstalar aplicaciones no deseadas en Windows 10 con O & O Appbuster
