COD Warzone Lagging o tener FPS Drops en Windows 11/10 PC
Uno no puede jugar Call of Duty cuando está retrasado y FPS cayendo(FPS Dropping) de vez en cuando. Eso es frustrante. Por(Hence) lo tanto , tenemos soluciones para que usted repare COD Lagging o FPS Drops en Windows 11/10 .
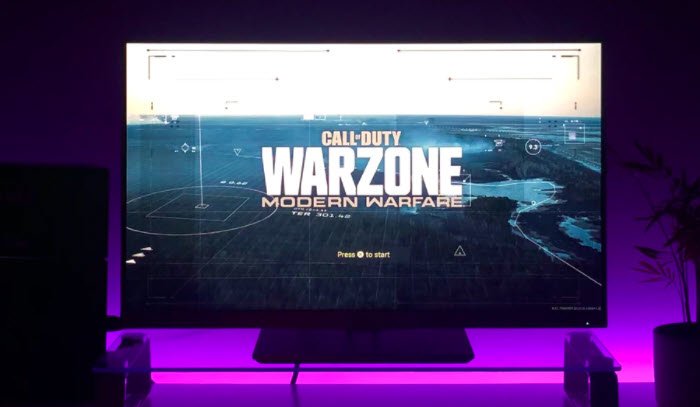
¿Por qué COD es tan lento en mi PC?
Es posible que haya notado un patrón de eventos que conducen a todo el retraso de COD . Abres el juego, juegas un poco o no, tu computadora se calienta, enciendes el ventilador y luego COD comienza a retrasarse. Existen múltiples razones para este error, su computadora no es compatible con el juego, demasiadas aplicaciones ejecutándose en segundo plano, etc.
Pero hay otras cosas que puede hacer para resolver el error, estas soluciones implican cambiar la configuración del juego o su Windows. Nos sumergiremos en todos los detalles en este artículo y le explicaremos cómo implementar estas soluciones.
COD Warzone Lagging o tener FPS Drops en PC con Windows
Antes de comenzar a solucionar problemas, le recomendamos que actualice su computadora. Es un proceso sencillo de tres pasos, simplemente abra Configuración, (Settings, ) vaya a Actualización y seguridad(Update & Security) y haga clic en Buscar actualizaciones. (Check for updates. )Ahora, descargue la actualización disponible y vea si el problema está solucionado. La mayoría de las veces, la actualización por sí sola no puede solucionar el problema, pero aún puede ser útil de alguna forma.
Estas son las cosas que puede hacer para corregir COD Lagging o tener caídas de FPS(FPS Drops) en Windows 11/10 .
- Actualizar controlador de gráficos
- Utilice el máximo rendimiento
- Establecer el modo de visualización en pantalla completa
- Detener aplicaciones pesadas
Hablemos de ellos en detalle.
1] Actualizar controlador de gráficos
Una de las razones más comunes por las que uno puede ver un error en cualquier juego es un controlador de (Driver)gráficos(Graphics) obsoleto . Por lo tanto, debe actualizar el controlador de gráficos(update Graphics Driver) y ver si se solucionó el problema.
2] Usar el máximo rendimiento

Hay un nuevo plan de energía(Power Plan) , llamado Ultimate Performance , introducido en la actualización (Update)de Windows 10 de (Windows 10) abril de 2018(April 2018) . Permite que su computadora esté en su mejor momento y comprometa la batería para lograrlo. Para activar el Plan de energía(Power Plan) , puede seguir los pasos indicados.
- Abra Configuración (Settings ) por Win + I .
- Haga clic en Sistema (System ) y vaya a Encendido y suspensión.(Power & Sleep.)
- Haga clic en Configuración de energía adicional.(Additional power settings.)
- Ahora expanda High Additional Plan y seleccione Ultimate Performance.
Ahora, guarde la configuración y verifique si el problema persiste.
Si no puede ver el rendimiento máximo, (Ultimate Performance, ) ejecute el siguiente comando en el símbolo del sistema (como administrador)(Command Prompt(as an admin)) .
powercfg -duplicatescheme e9a42b02-d5df-448d-aa00-03f14749eb61
Ahora, puede realizar el paso mencionado anteriormente y habilitar Ultimate Performance.
3] Establecer el modo de visualización en pantalla completa
Según muchos usuarios de COD , el juego estaba experimentando problemas de (COD)FPS y deberíamos configurarlo en Pantalla completa(Fullscreen) para tener una experiencia de juego sin problemas. Para hacerlo, abre el Juego(Game) y ve a Opciones. (Options. )Ahora, vaya a Gráficos(Graphics ) y configure el Modo(Display Mode ) de visualización en Pantalla completa. (Fullscreen. )Ahora, comprueba si el problema persiste.
4] Detener aplicaciones pesadas
Si su computadora apenas cumple con el requisito mínimo para ejecutar el juego, entonces no puede ejecutar otras aplicaciones pesadas junto con él. Las aplicaciones(Apps) como Discord , Google Chrome y otros juegos tienden a consumir una gran parte de su RAM . Entonces, antes de ejecutar el juego, detenga estas aplicaciones, detenga cualquier otro proceso como Windows Update y vea si funciona sin problemas.
Con suerte, podrá resolver el error con la ayuda de sus soluciones.
Requisitos del sistema para ejecutar COD
Debe asegurarse de que su computadora cumpla con los siguientes requisitos para ejecutar COD
- Sistema Operativo: (Operating System: ) Windows 7 o superior
- Procesador: (Processor: )Intel Core i3-4340 o AMD FX-6300 ( mínimo(Minimum) ), Intel Core i5-2500K o AMD Ryzen R5 1600X (recomendado).
- Memoria: (Memory: ) 8 GB (mínimo), 12 GB (recomendado).
- Gráficos: (Graphics: )Nvidia GeForce GTX 670/Nvidia GeForce GTX 1650 o AMD Radeon HD 7950 ( mínimo(Minimum) ), NVIDIA GeForce GTX 970/Nvidia GeForce GTX 1660 o AMD Radeon R9 390/AMD Radeon RX 580 (recomendado).
- Almacenamiento:(Storage: ) 174GB
That’s it!
Leer siguiente:(Read Next:)
- Gaming Lag & Low FPS en los juegos de repente con una buena computadora(Gaming Lag & Low FPS in games all of a sudden with good computer)
- Solucione la tartamudez del juego con caídas de FPS en Windows.
Related posts
Juegos se estrellan en el Windows 10 después de actualizar a la última versión
Fix Epic Games error code IS-MF-01 and LS-0009 en Windows 11/10
Cómo reproducir cualquier Xbox Game en la PC Windows 11/10
Cómo mover Steam Games a otro Drive or Folder en Windows 10
código Fix Epic Games error LS-0018 en Windows 11/10
Cómo cambiar las unidades de disco duro en Windows 10 con Hot Swap
Cómo corregir Disk Signature Collision problem en Windows 10
Cómo medir Reaction Time en Windows 11/10
Best juegos First Person Shooter gratis para Windows 10
Fix Crypt32.dll no se ha encontrado o faltante error en Windows 11/10
Mejor Tower Defense Games para Windows 10
Mejor Football game apps para Windows 10
Game Mode Falta en Windows 10
Habilitar Network Connections mientras está en Modern Standby en Windows 10
Cómo corregir Drops and Lag issues en Discord en Windows 11/10
Fix Epic Games error Código LS-0013 en Windows 11/10
Cómo usar Charmap and Eudcedit Herramientas incorporadas de Windows 10
Taskbar Notificaciones que no se muestran en Windows 10
Best gratis Timetable software para Windows 11/10
Cómo hacer una copia de seguridad, Move, OR Delete PageFile.sys en el apagado en Windows 10
