Cómo crear un disco de restablecimiento de contraseña
¿Qué sucede cuando olvida su contraseña de inicio de sesión de Windows ? Bueno, no podrá iniciar sesión en su cuenta de Windows y todos sus archivos y carpetas serán inaccesibles. Aquí es donde un disco de restablecimiento de contraseña(Password Reset Disk) puede ayudarlo a restablecer su contraseña de Windows(Windows Password) sin la necesidad de la contraseña real. El software se llama CHNTPW Offline NT Password & Registry Editor , una herramienta para restablecer la contraseña olvidada en su Windows . Para utilizar esta herramienta, debe grabar este software en un CD/DVD o utilizar una unidad flash USB(USB Flash) . Una vez que se graba el software, se puede iniciar Windows para usar el (Windows)CD/DVDo dispositivo USB y luego se puede restablecer la contraseña.

Este disco de restablecimiento de contraseña solo restablece la contraseña de la cuenta local, no la cuenta de Microsoft . Si necesita restablecer la contraseña asociada con Microsoft Outlook , entonces es mucho más fácil y puede hacerlo a través del enlace Olvidé(Forgot) mi contraseña en el sitio web Outlook.com. (Password)Ahora, sin perder tiempo, veamos cómo crear un disco de restablecimiento de contraseña y luego usarlo para restablecer la contraseña olvidada de Windows .
Cómo crear un disco de restablecimiento de contraseña
Asegúrate de crear un punto de restauración(create a restore point) en caso de que algo salga mal.
Method 1: Using CD/DVD to create a password reset disk
1. Descargue la última versión de CHNTPW(latest version of CHNTPW) (versión de imagen de CD de arranque) desde aquí.
2. Una vez descargado, haga clic derecho y seleccione extraer aquí.(extract here.)
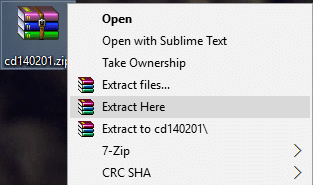
3. Verá que el archivo cd140201.iso se extraerá del zip.

4. Inserte un CD/DVD en blanco y luego haga clic derecho en el archivo .iso( right-click on the .iso file) y seleccione la opción Grabar en disco( Burn to Disc) del menú contextual.
5. Si no puede ayudarlos a encontrar la opción, puede usar el programa gratuito ISO2Disc para grabar el archivo iso en un CD/DVD.

Método 2: usar una unidad flash USB para crear un disco de restablecimiento de contraseña(Method 2: Using USB flash drive to create a password reset disk)
1. Descargue la última versión de CHNTPW(latest version of CHNTPW) (Archivos para la versión de instalación de USB ) desde aquí.
2. Una vez descargado, haga clic derecho en el archivo zip y seleccione extraer aquí.( extract here.)
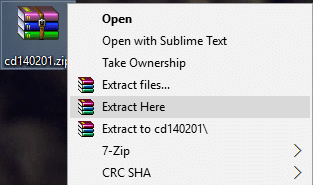
3. Inserte su unidad flash USB(USB Flash) y anote la letra de la unidad.(Drive letter.)
4. Presione la Windows Key + X luego seleccione Símbolo del sistema (Administrador).( Command Prompt (Admin).)

5. Escriba el siguiente comando en cmd y presione Entrar(Enter) :
G:\syslinux.exe -ma G:
Nota: (Note:) Reemplace G(Replace G) : con la letra real de su unidad USB

6. Su disco de restablecimiento de contraseña USB está listo, pero si por alguna razón no puede crear el disco usando este método, entonces puede usar un ISO2Disc gratuito para simplificar este proceso.

Recomendado:(Recommended:)
- Cómo eliminar el archivo Autorun.inf(How to Delete Autorun.inf file)
- Reparar la aplicación Host ha dejado de funcionar error(Fix Host application has stopped working error)
- Fix CD/DVD drive not detected after upgrade to Windows 10
- 5 formas de habilitar la vista previa en miniatura en Windows 10(5 Ways to enable Thumbnail preview in Windows 10)
Eso es todo, ha aprendido con éxito Cómo crear un disco de restablecimiento de contraseña,(How to Create a Password Reset Disk) pero si todavía tiene alguna pregunta sobre esta guía, no dude en hacerla en la sección de comentarios.
Related posts
Cómo crear un Password Reset Disk en Windows 10
Cómo crear y usar un disco de restablecimiento de contraseña en Windows 10
Cómo crear un disco de restablecimiento de contraseña de forma sencilla
Fix Unable para abrir Local Disk (C :)
Cómo eliminar o restablecer el BIOS Password (2021)
Reset Folder View Settings a Default en Windows 10
Cómo cambiar su Account Password en Windows 10
Reset Network Data Usage en Windows 10 [Guía]
Habilitar o deshabilitar Password Expiration en Windows 10
Find Forgotten WiFi Password en Windows 10
Deshabilitar contraseña después de dormir en Windows 10
Cómo agregar una foto Password en Windows 10
Change Maximum and Minimum Password Age en Windows 10
Cómo reposicionar su Password en Windows 10
Habilitar o deshabilitar las cuotas de disco en Windows 10
Fix Steam Corrupt Disk Error en Windows 10
3 formas de verificar si un disco usa la partición MBR o GPT en Windows 10
Fix Microsoft Compatibility Telemetry High Disk Usage en Windows 10
¿Qué es Disk Management & How para usarlo?
4 Ways a Run Disk Error Checking en Windows 10
