Cómo abrir cualquier archivo ASPX (Convertir ASPX a PDF)
Cómo abrir cualquier archivo ASPX (Convertir ASPX a PDF): (How To Open Any ASPX File (Convert ASPX To PDF): ) Las computadoras, teléfonos, etc. son una gran fuente de almacenamiento y almacenan muchos datos y archivos en ellos que están en diferentes formatos según su uso. Por ejemplo, el formato de archivo .docx se usa para crear documentos, el formato de archivo .pdf se usa para documentos de solo lectura en los que no podrá realizar ningún cambio, etc. Además, si tiene datos tabulares, como los archivos de datos están en formato .csv , y si tiene algún archivo comprimido será en formato .zip, por último, cualquier archivo desarrollado en lenguaje .net está en formato ASPX , etc. Algunos de estos archivos pueden abrirse fácilmente y otros necesita ser convertido a otro formato para acceder a ellos y ASPXformato de archivo es uno de ellos. Los archivos que están en formato ASPX no se pueden abrir directamente en Windows y primero deben convertirse a formato PDF .
Archivo ASPX:(ASPX file: ) ASPX se erige como una extensión de Active Server Pages . Esto es desarrollado e introducido por primera vez por la compañía Microsoft . Un archivo con extensión de archivo ASPX es un archivo extendido de página de servidor activo que está diseñado para el marco ASP.NET de Microsoft(Microsoft’s ASP.NET framework) . El sitio web de Microsoft y algunos otros sitios web tienen una extensión de archivo ASPX en lugar de otras extensiones como .html y .php . Los archivos ASPX(ASPX) son generados por un servidor web y contienen scripts y códigos fuente que ayudan a comunicar a un navegador cómo se debe abrir y mostrar una página web.

Windows no admite la extensión ASPX y es por eso que si desea abrir un archivo de extensión .aspx , no podrá hacerlo. La única forma de abrir este archivo es convertirlo primero a otra extensión compatible con Windows . Generalmente(Generally) , los archivos con extensión ASPX se convierten a formato (ASPX)PDF porque el archivo con extensión .aspx se puede leer fácilmente en formato PDF .
Cómo abrir cualquier archivo ASPX en Windows 10(How to Open Any ASPX File in Windows 10)
Hay muchas formas de abrir el archivo .ASPX y algunas de ellas se detallan a continuación:
Método 1: cambie el nombre del archivo ASPX(Method 1: Rename the file ASPX file)
Si intenta abrir la extensión de archivo .aspx pero descubre que Windows no puede abrir esta extensión de archivo, entonces un simple truco puede permitirle abrir este tipo de archivo. ¡Simplemente(Just) cambie el nombre de la extensión del archivo de .aspx a .pdf y listo! Ahora el archivo se abrirá en el lector de PDF sin ningún problema, ya que (PDF)Windows admite el formato de archivo PDF .
Para cambiar el nombre del archivo de la extensión .aspx a .pdf, siga los pasos a continuación:
1.Para cambiar el nombre de cualquier archivo, en primer lugar, asegúrese de que la configuración de su computadora esté configurada de tal manera que pueda ver la extensión de cualquier archivo. Entonces, para eso, siga los pasos a continuación:
a.Abra el cuadro de diálogo Ejecutar presionando la (Run)Windows key + R.

b.Escriba el siguiente comando en el cuadro Ejecutar(Run) .
Carpetas de control(Control folders)

c.Haga clic en Aceptar o presione el botón Intro en su teclado. Aparecerá el siguiente cuadro de diálogo.
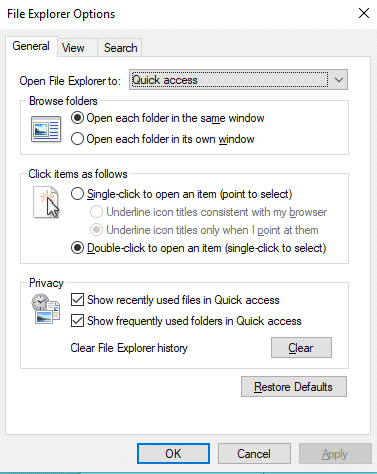
d.Cambie a la pestaña Ver.( View Tab.)

mi. Desmarque(Uncheck) la casilla correspondiente a Ocultar extensiones para tipos de archivos conocidos.(Hide extensions for known file types.)

f.Haga clic en el botón Aplicar(Apply) y luego haga clic en el botón Aceptar.
2.Como ahora puede ver las extensiones de todos los archivos, haga clic con el botón derecho(right-click) en su archivo de extensión .aspx.( .aspx extension file.)

3.Seleccione Cambiar nombre(Rename) en el menú contextual del botón derecho.

4. Ahora cambie la extensión de .aspx a .pdf(Now change the extension from .aspx to .pdf)
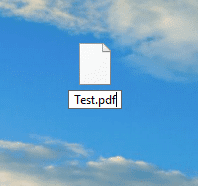
5. Recibirá una advertencia de que al cambiar la extensión del archivo, puede quedar inutilizable. Haga clic en Sí.(Click on Yes.)

6. La extensión de su archivo cambiará a .pdf(Your file extension will change to .pdf)

Ahora el archivo se abre en formato PDF , que es compatible con Windows , así que adelante, ábralo. Lea o vea la información del archivo sin ningún problema.
A veces, el método anterior no funciona, ya que simplemente cambiar el nombre del archivo puede dañar el contenido del archivo. En ese caso, debe buscar métodos alternativos que hemos discutido a continuación.
Método 2: convertir el archivo en un archivo PDF( Method 2: Convert the file into PDF file)
Como ASPX es un documento de tipo multimedia de Internet, con la ayuda de navegadores modernos como Google Chrome , Firefox , etc. puede ver y abrir el archivo ASPX en sus computadoras convirtiéndolos en un archivo PDF(PDF file) .
Para usar el navegador web para ver el archivo, debe seguir los pasos a continuación:
1. Haga clic derecho(Right-click) en el archivo que tiene la extensión .aspx .
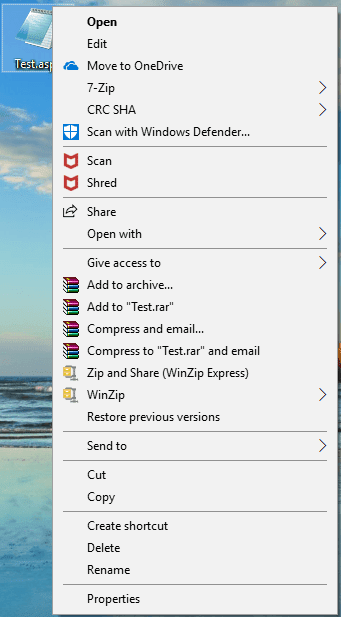
2.Desde la barra de menú que aparece, haga clic en Abrir con.( Open with.)

3.En Abrir con menú contextual, seleccione Google Chrome.
Nota:(Note:) Si Google Chrome no aparece, haga clic en "Elegir otra aplicación"( “Choose another app”) y busque en Archivo de programa(Program) , luego seleccione la carpeta Google Chrome y finalmente seleccione la aplicación Google Chrome. ( Google Chrome application. )
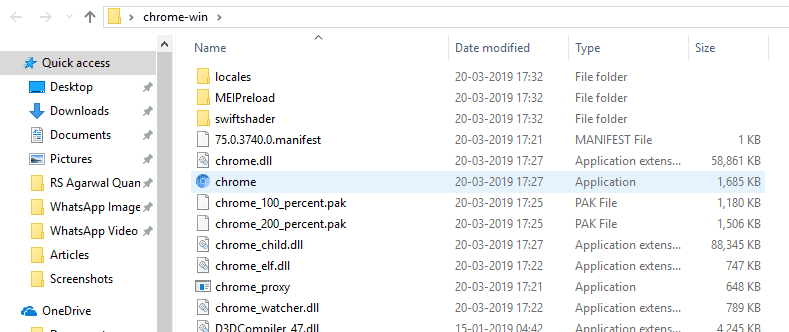
4.Haga clic en Google Chrome y ahora su archivo se puede abrir fácilmente localmente en el navegador.
Nota:(Note:) Puede elegir cualquier otro navegador también como Microsoft Edge , Firefox , etc.

Ahora puede ver su archivo aspx en cualquiera de los navegadores web compatibles con Windows 10 . Pero si desea ver el archivo aspx en su PC, primero conviértalo a formato pdf y luego podrá ver fácilmente el contenido del archivo aspx.
Para convertir el archivo aspx a pdf, siga los pasos a continuación:
1.Abra el archivo aspx en el navegador Chrome y luego presione la Ctrl + P key para abrir la ventana emergente Imprimir página.(Print)

2. Ahora, en el menú desplegable Destino , seleccione " (Destination)Guardar como PDF(Save as PDF) ".
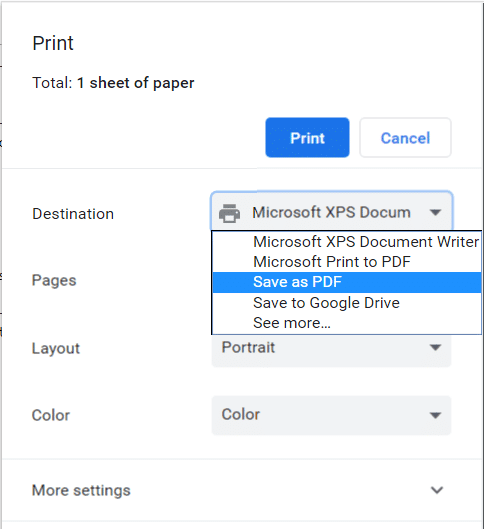
3.Después de elegir la opción Guardar como PDF , haga clic en el (Save as PDF)botón Guardar(Save button) marcado con color azul para convertir el archivo aspx en un archivo pdf.( convert the aspx file into a pdf file.)
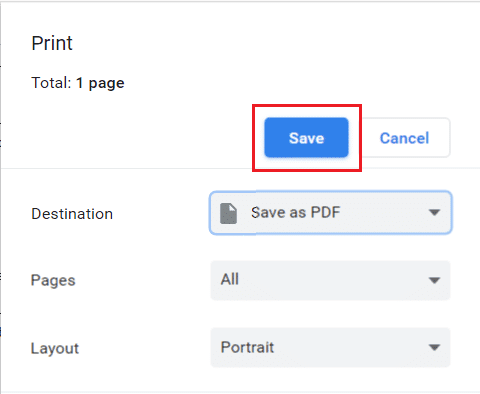
Después de completar los pasos anteriores, su archivo aspx se convertirá en un archivo pdf( your aspx file will convert into the pdf file) y podrá abrirlo en su PC y podrá ver su contenido fácilmente.
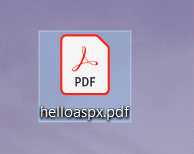
También puede convertir el archivo aspx a un archivo pdf utilizando los convertidores en línea. La conversión de los archivos puede llevar algún tiempo, pero obtendrá un archivo pdf descargable. Algunos de estos convertidores en línea son:
- Web2pdfconvertir(Web2pdfconvert)
- URL a PDF(UrlToPdf)
- Web a PDF(Web To PDF)
Para convertir el archivo aspx a pdf utilizando estos convertidores en línea, solo tiene que cargar su archivo aspx y hacer clic en el botón Convertir a PDF. (Convert to PDF button. )Dependiendo del tamaño del archivo, su archivo se convertirá a PDF y verá un botón de descarga. Haga clic(Click) en él y se descargará su archivo PDF , que ahora puede abrir fácilmente en Windows 10 .
Recomendado:(Recommended:)
- ¿Desbloquear YouTube cuando está bloqueado en oficinas, escuelas o universidades?(Unblock YouTube When Blocked In Offices, Schools or Colleges?)
- Borrar rápidamente todo el caché en Windows 10 [La guía definitiva](Quickly Clear All Cache in Windows 10 [The Ultimate Guide])
- 3 formas de actualizar Google Play Store [Forzar actualización]
- 3 formas de verificar las RPM del disco duro(3 Ways to Check Hard Drive RPM)
Entonces, siguiendo los métodos anteriores, puede abrir fácilmente cualquier archivo ASPX al convertir ASPX a PDF(easily open any ASPX file by converting ASPX to PDF) . Pero si aún tiene alguna consulta sobre este tutorial, no dude en hacerla en la sección de comentarios a continuación.
Related posts
¿Qué es un XLSX file & How para abrir XLSX File?
Cómo eliminar Password de Excel File
Solucionar error de permiso de archivo de Word en Windows 10
Cómo convertir Word a JPEG (3 Ways)
Cómo iniciar Microsoft Word En Safe Mode
3 Ways para eliminar Paragraph Symbol (¶) en Word
Cómo agregar Dropbox como Cloud Service a Microsoft Office
Cómo usar Measurement Converter en Microsoft Office
Cómo girar un Picture or Image en Word
Cómo enviar un Calendar Invite en Outlook
4 Ways para insertar el Degree Symbol en Microsoft Word
Cómo Copy and Paste Values Without formulas en Excel
5 Ways para eliminar Hyperlinks de Microsoft Word Documents
Cómo insertar un PDF en un Word Document
Descargar Gramáticamente Gratis para Firefox, Chrome, Microsoft Office
Cómo eliminar una sección Break en Microsoft Word
Cómo guardar los archivos Microsoft Office en Dropbox en iPad
Cómo insertar una línea en Word
Copy Paste ¿No funciona en Windows 10? 8 Ways para solucionarlo!
Cómo establecer una imagen de fondo para Microsoft Word
