2 formas de usar tonos de llamada personalizados en tu iPhone -
Los tonos de llamada personalizados(Custom) son una de las mejores maneras en las que puede personalizar su iPhone para que se sienta más como el suyo propio, y no como un iPhone más en el bolsillo. Por eso pensamos que sería una buena idea mostrarte cómo usar tonos de llamada personalizados en tu iPhone. Aquí hay dos formas de hacerlo, una que se basa en comprar nuevos tonos de llamada en iTunes Store y otra que te permite crear tus propios tonos de llamada personalizados con iTunes:
1. Compre nuevos tonos de llamada en iTunes Store
La primera y más fácil forma de usar tonos de timbre personalizados en su iPhone es comprándolos en iTunes Store . Así es como funciona:
En su iPhone, abra la aplicación iTunes Store y luego toque el botón Tonos(Tones) en la parte inferior de la pantalla.
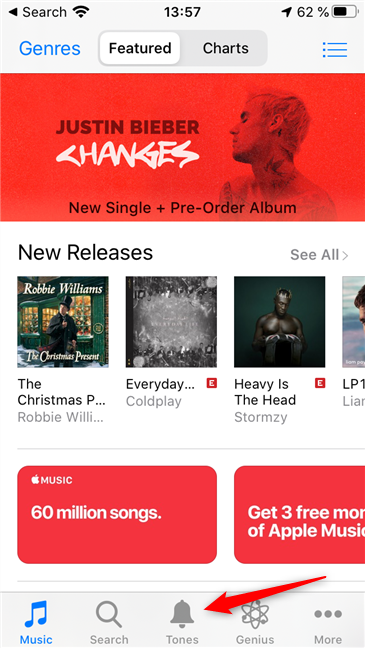
Busque o navegue(Search or browse) para encontrar el tono de llamada que le gusta y desea.
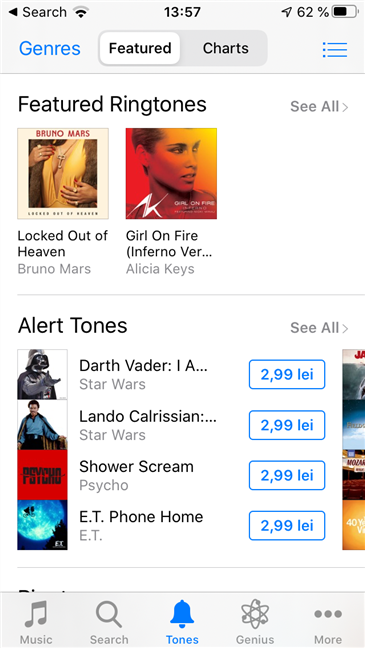
Cuando haya encontrado el tono de llamada que desea, toque su precio.
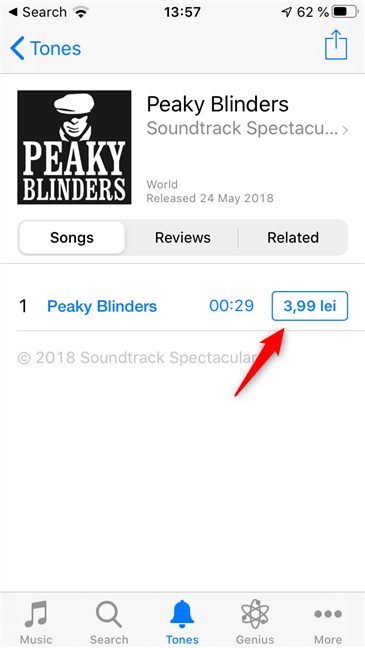
Selecciona cómo quieres usar el tono de llamada que vas a comprar: "Establecer como tono de llamada predeterminado", "Establecer como tono de texto predeterminado"("Set as Default Ringtone," "Set as Default Text Tone,") o "Asignar a un contacto". ("Assign to a Contact.")Si quieres decidir más tarde, toca Listo(Done) .

Paga la cantidad de dinero que te pide Apple por el tono de llamada, utilizando tu método de pago favorito. (Apple)Tan pronto como lo haga, se establecerá el tono de llamada, como especificó en el paso anterior.

En caso de que no haya elegido usar el tono de llamada personalizado(custom ringtone) cuando lo compró, puede hacerlo más tarde, cuando lo desee. Los tonos de llamada pagados se agregan automáticamente a la lista de tonos de su iPhone y puede configurarlos como desee desde la aplicación Configuración(Settings) . Para eso, sigue los pasos que te mostramos en esta guía: Cómo cambiar los tonos de llamada en tu iPhone.
2. Crea tonos de llamada a partir de tu música usando iTunes en Windows 10
En su PC con Windows 10, busque el archivo de música(music file) que desea convertir y utilícelo como tono de llamada personalizado(custom ringtone) en su iPhone. Luego, debe usar una aplicación o un servicio web que pueda convertirlo en un tono de llamada. Probablemente sea más rápido y más fácil ir con un servicio web, como los que presentamos en este artículo: 6 mejores creadores de tonos de llamada en línea para su teléfono inteligente. (online ringtone)Para ejemplificar todo el proceso, optamos por utilizar melofania.club .
Hay dos reglas que debe obedecer al crear un tono de llamada personalizado(custom ringtone) para iPhone:
- La primera regla es que el tono de llamada que cree no puede durar más de 40 segundos. En otras palabras, tendrá que cortar su canción y elegir la parte que desea usar como tono de llamada personalizado(custom ringtone) , y esa parte solo puede tener una duración de 40 segundos o menos.
- La segunda regla es que el archivo de tono de llamada(ringtone file) debe usar el tipo de archivo(file type) llamado "m4r" . De lo contrario, su iPhone no puede usarlo como tono de llamada.
El sitio web melofania.club(melofania.club website) que estamos usando ofrece ambas opciones. Puede usarlo tanto para cortar su canción como para guardarla en el formato de archivo m4r que requieren los iPhone.
Cargue la canción que desea usar, córtela y agregue efectos especiales si lo desea. Luego, haga clic o toque(click or tap) el botón Crear tono(Create ringtone) de llamada .

Elige el nombre que prefieras para tu tono(custom ringtone) de llamada personalizado y luego haz clic o pulsa en Obtener tono(Get ringtone) de llamada .
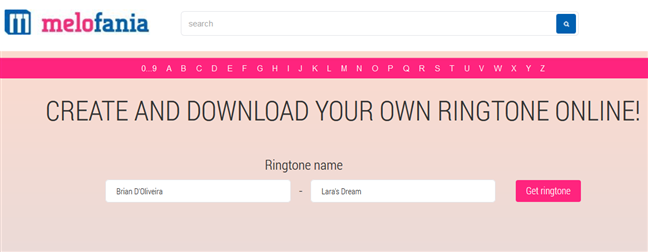
Una vez que haya creado su tono de llamada, descárguelo en su PC con Windows 10 haciendo clic o tocando el enlace del iPhone .

A continuación, conecta tu iPhone a tu PC usando su cable USB(USB cable) . Desbloquee su iPhone y elija Confiar(Trust) cuando le pida "Confiar en esta computadora".("Trust This Computer.")
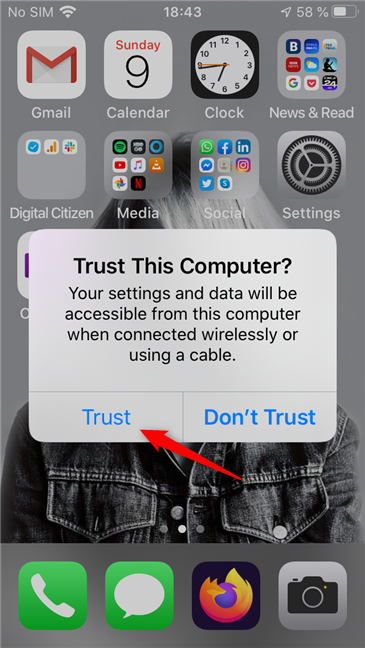
Ingrese su código PIN en su iPhone para permitirle confiar en su PC.

En su PC con Windows 10, en iTunes , haga clic o toque(click or tap) el botón pequeño de iPhone(iPhone button) en la esquina superior izquierda de la aplicación.
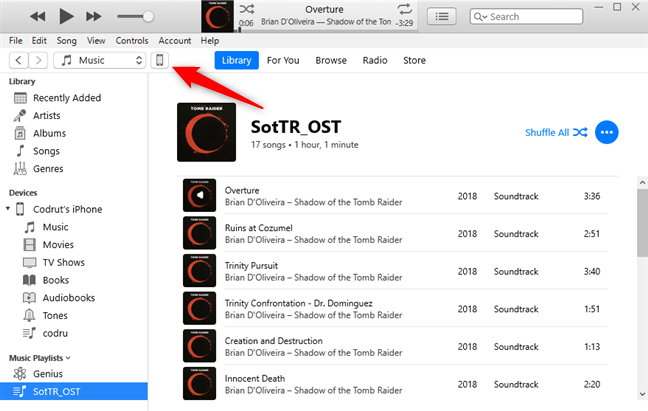
Después de que iTunes cargue los detalles de su iPhone, seleccione Tonos(Tones) de la lista "En mi dispositivo"("On My Device") .
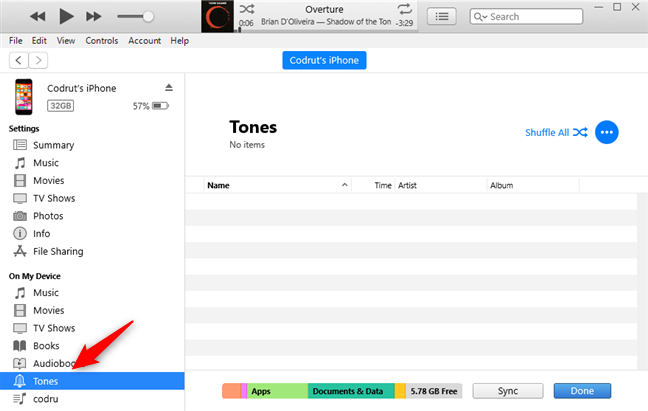
En Windows, use el Explorador de archivos(File Explorer) para ir a donde descargó o guardó su tono de llamada personalizado(custom ringtone) .
Luego, arrástrelo y suéltelo en la lista de tonos(Tones) de iTunes.

Espere(Wait) uno o dos segundos hasta que iTunes sincronice el tono de llamada personalizado con su iPhone. (custom ringtone)Una vez hecho esto, el tono de llamada personalizado se muestra en la lista de (custom ringtone)tonos(Tones) de iTunes . Ahora puedes desconectar tu iPhone si quieres.

Finalmente, ve a tu iPhone y selecciona el nuevo tono de llamada personalizado(custom ringtone) . Para hacer eso, vaya a Settings -> Sounds y elija cómo desea usar el tono de llamada personalizado(custom ringtone) .
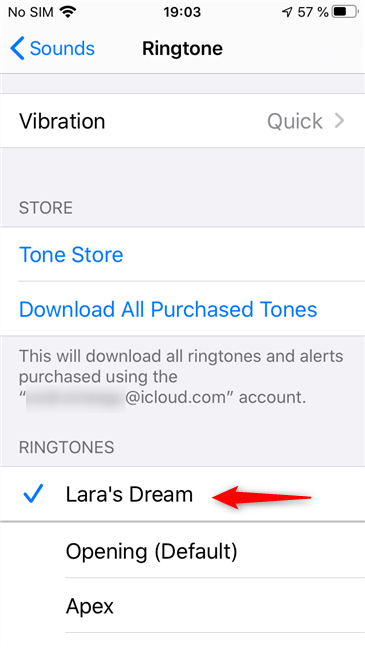
Si necesitas más detalles sobre esta última parte del proceso, lee Cómo(How) cambiar los tonos de llamada en tu iPhone.
¿Cuál es tu forma favorita de usar tonos de llamada personalizados para iPhone(custom iPhone) ?
¿Prefieres comprar nuevos tonos de llamada para tu iPhone o te gusta crear tus propios tonos de llamada personalizados y sincronizarlos con iTunes? Preferimos el segundo método porque permite mucha más personalización que el primero. Sin embargo, comprar es definitivamente más simple, por lo que muchos podrían preferirlo. ¿En qué categoría caes? Cuéntanos(Tell) en la sección de comentarios a continuación.
Related posts
Cómo cambiar los tonos de llamada en tu iPhone
Cómo mostrar el porcentaje de batería en el iPhone y iPad
Cree tonos de llamada personalizados gratuitos para cualquier teléfono inteligente con Ringtone Maker
Cómo cambiar el tono de llamada en su teléfono inteligente Android
2 maneras de configurar su enrutador Wi-Fi 6 de TP-Link
Cómo personalizar los esquemas de sonido para Windows 10
8 maneras de ajustar el brillo en Windows 11
Cómo usar el Night Light en Windows 11
¿Cuándo se reproduce cada sonido de un esquema de sonido de Windows?
Haga que Windows 10 comience con el sonido de Windows 7 o versiones anteriores
Cómo configurar un icono y una etiqueta personalizados para unidades extraíbles en Windows
¿Qué es el código PIN de la tarjeta SIM y por qué debería usar uno?
Cómo cambiar la configuración del TouchPad en Windows 11
Cómo cambiar el idioma en iPhone or iPad: Todo lo que necesita saber
Preguntas simples: ¿Qué es PPI y qué importancia tiene?
Cómo conectar dispositivos Bluetooth con tu iPhone o iPad
Doble SIM - ¿Qué es? ¿Qué significa Doble SIM? ¿Cómo funciona la Doble SIM?
Cómo usar tu iPhone como un punto de acceso WiFi
Qué es y cómo deshabilitar la capacidad de rendimiento máximo en iPhones
Cómo deshabilitar o habilitar el sonido de inicio en Windows
