El menú WinX no funciona en Windows 11/10
Si su menú WinX no funciona(WinX Menu is not working) en Windows 11/10 , aquí hay algunas cosas que puede intentar para solucionar el problema. El menú WinX(WinX Menu) es el menú de encendido que se abre al hacer clic con el botón derecho en el botón Inicio(right-click on the Start Button) . También se abre cuando presiona la Win key+X Key en su teclado. Pero puede enfrentar una situación en la que descubra que WinXMenu no se abre, no funciona o sus accesos directos no funcionan como se esperaba. Siga leyendo si se enfrenta a este problema.
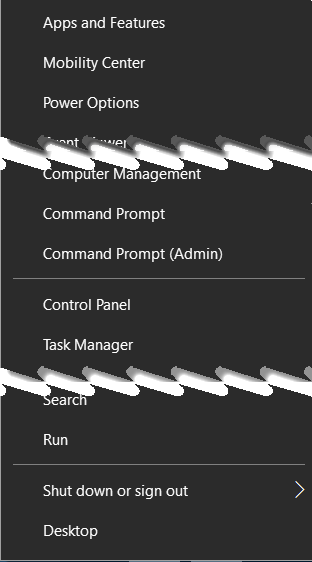
El menú WinX no funciona
Los accesos directos del menú(WinX Menu) WinX están disponibles en la siguiente ubicación:
C:\Users\ACK\AppData\Local\Microsoft\Windows\WinX
Échele un vistazo y vea si necesita crear accesos directos nuevos allí o reemplazar los corruptos con buenos de otro sistema.
1] Para descartar la posibilidad de daños en los archivos del sistema, le sugiero que ejecute el Comprobador de archivos del sistema y DISM para reparar la imagen del sistema(DISM to repair the System Image) . Puede descargar nuestro software gratuito Ultimate Windows Tweaker para ejecutarlos con un simple clic de un botón.
2] Para descartar la posibilidad de que algún proceso de terceros pueda estar interfiriendo con el buen funcionamiento del menú WinX(WinX Menu) , realice un inicio limpio(perform a Clean Boot) y vea si puede reproducir el problema. Si no ocurre, tendrá que intentar e identificar manualmente el proceso ofensivo que está causando el mal funcionamiento del menú(WinX Menu) WinX.
3] Los programas(Programs) a menudo agregan elementos de menú contextual. Es posible que desee descargar y usar ShellExView para verificar las extensiones de shell que se pueden haber agregado. Intente(Try) aislar al culpable con esta herramienta gratuita. Puede deshabilitar las extensiones de shell que no son de Microsoft una a la vez e identificar el elemento ofensivo del menú contextual. Después de deshabilitar un elemento, debe reiniciar Explorer(restart Explorer) cada vez.
4 ] Tal vez(] Maybe) algún software que instaló reasignó las teclas de acceso rápido. Puede desinstalar los programas instalados recientemente o usar algún software gratuito para ayudarlo a reasignar las teclas de acceso rápido(remap the hotkeys) o restablecer el teclado a los valores predeterminados(reset the Keyboard to default) .
5] Un usuario que publicó un problema similar en nuestros foros mencionó que esto lo ayudó. Abra el Editor del Registro(Open Registry Editor) y navegue hasta la siguiente clave:
HKEY_CLASSES_ROOT\lnkfile\IsShortcut
Asegúrese de que NO(NOT) tenga el nombre NoIsShortcut o cualquier otra cosa. Debería ser IsShortcut .
6] Los usuarios de Reddit han mencionado que la desinstalación de programas como QuickSFV , Directory Opus , AirDroid les ayudó. Si los tiene instalados en su PC, es posible que desee atender una llamada.
Si nada funciona, es posible que deba considerar realizar una Restauración del sistema o Actualizar su sistema.(If nothing works, you may have to consider carrying out a System Restore or Refresh your system.)
Related posts
Replace Command Prompt con PowerShell en WinX Menu de Windows 10
Show Control Panel en WinX Menu en Windows 10
Cómo agregar ajustes al menú Desktop context en Windows 11/10
Start Menu no se abre o Start Button no funciona en Windows 11/10
Falta las opciones de energía de Start Menu en Windows 11/10
Remove Aplicaciones más utilizadas de la Start Menu en Windows 10
Habilitar Network Connections mientras está en Modern Standby en Windows 10
Cómo usar Charmap and Eudcedit Herramientas incorporadas de Windows 10
Cómo cambiar las unidades de disco duro en Windows 10 con Hot Swap
Cómo medir Reaction Time en Windows 11/10
Pin a Start Menu no funciona ni gris en Windows 11/10
Cómo cambiar el valor predeterminado Webcam en la computadora Windows 10
Cómo agregar personalizado color theme a Start Menu de Windows 10
Cómo agregar Group Policy Editor a Windows 10 Home Edition
Cómo habilitar o Disable Archive Apps feature en Windows 10
Cómo mostrar Details pane en File Explorer en Windows 10
Cómo comprobar el Shutdown and Startup Log en Windows 10
Cómo alternar Light or Dark mode del menú contextual en Windows 10
Cómo agregar o eliminar Items en todas las aplicaciones en Start Menu en Windows 10
Cómo abrir System Properties en Windows 10 Control Panel
