La actualización de Discord falló; Atascado en el bucle de reintento en Windows 11/10
En los últimos días, varios usuarios de Discord en (Discord)Windows 11/10 se han quejado de un error en el que la plataforma social está atascada en un ciclo de actualización sin final a la vista. Hay varias formas de solucionar este problema y, como tal, vamos a hablar sobre las más significativas.
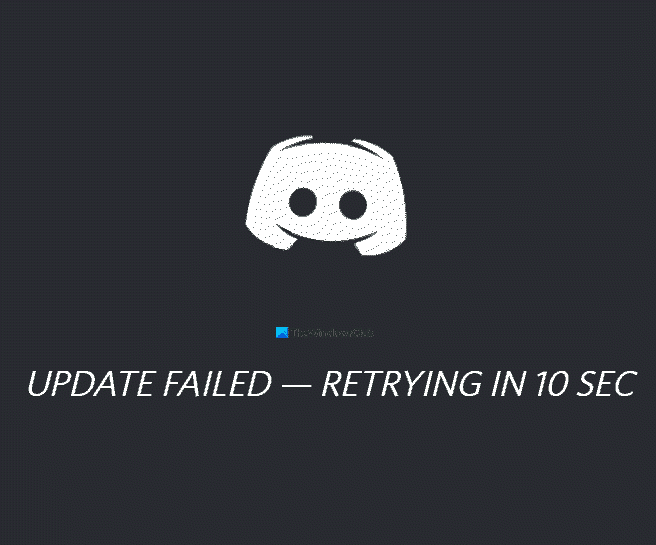
La actualización de Discord(Discord) falló en Windows 11/10
Algunas de las posibles soluciones son ideas comunes. Ahora, esto es bastante común, y esperamos que los desarrolladores pronto encuentren una manera de asegurarse de que nunca vuelva a aparecer. Pero hasta entonces, tendrá que conformarse con la información de este artículo.
- Ejecute el archivo Discord como administrador
- Eliminar datos de la aplicación Discord
- Reinicie su enrutador y computadora
Hablemos de esto con más detalle.
1] Ejecutar(Run Discord) el archivo Discord como administrador

Es posible que tenga problemas de actualización debido a problemas de permisos. Descubrimos que ejecutar la herramienta como administrador funciona bastante bien. Simplemente(Simply) haga clic derecho en el acceso directo, luego seleccione Ejecutar(Run) como administrador; eso es todo.
2] Eliminar datos de la aplicación Discord

Por lo que hemos recopilado hasta ahora, la mejor opción para arreglar el ciclo de actualización de Discord es reinstalar la aplicación eliminando el contenido de la carpeta AppData . Esta es una tarea simple de lograr, así que veamos cómo hacerlo.
Primero, debe abrir el cuadro de diálogo Ejecutar(Run) presionando la Windows key + R , luego escriba appwiz.cpl en el cuadro. Presione la tecla Intro(Enter) y, de inmediato, debería aparecer la ventana Programas(Programs) y características .(Features)
Localice Discord(Locate Discord) , luego haga clic con el botón derecho en el icono y asegúrese de seleccionar Desinstalar(Uninstall) .
Una vez que haya terminado , vuelva a abrir el cuadro de diálogo Ejecutar . (Run)Esta vez, deberá escribir %appdata% y luego presionar la tecla Intro(Enter) en el teclado. Inmediatamente(Right) , debería aparecer la carpeta AppData . Simplemente(Simply) busque la carpeta Discord y elimínela.
Por último, descarga e instala la última versión de Discord . Reinicie su PC y compruebe si todo funciona correctamente.
3] Reinicie su enrutador y computadora
Esto puede ser una sorpresa, pero algunas de las mejores opciones para tomar son reiniciar su enrutador para cambiar su conexión. Si eso no funciona, le sugerimos que reinicie su computadora porque algo tan simple es lo suficientemente poderoso como para resolver la mayoría de los problemas.
Lea a continuación(Read next) : Cómo iniciar sesión en Discord usando un código QR.(How to log into Discord using a QR code.)
Related posts
Cómo arreglar Discord atascado en la pantalla de conexión
Cómo agregar Spoiler Tags a Text and Images en Discord
Fix Usted está siendo tarifa Limited Discord error en Windows PC
Fix Discord Mic que no trabajan en Windows 11/10
Cómo mejorar la calidad de audio Discord en Windows PC
Cómo hacer un canal exclusivo Role en Discord
Fix Discord Voice Connection Errores en Windows 11/10
Cómo eliminar mensajes directos únicos o múltiples en Discord
Cómo corregir Discord Invite Invalid error
Best Discord Servers para que los amigos puedan unirse
Best Discord Servers para juegos que puedes unirte
Fix Discord Console Log Errores en la computadora Windows 11/10
Best LIBRE Discord Alternativas para Windows 10
Fix Discord Images no cargando en PC
Discord Hotkeys and Keyboard Shortcuts para Windows 10 y MacOS
Fix Discord Error 1105 en Windows PC
Cómo ajustar Audio Quality or change Bitrate en Discord
Cómo deshabilitar Auto-embed Link preview en Discord
Cómo habilitar y usar la función de texto a voz en Discord
Best Discord Servers para Programmers para unirse
