Solucionar el error de la aplicación de la cámara de Windows 0xA00F424F (0x80004005)
Si cada vez que intenta tomar una foto o video, la Windows 11/10 Camera app se niega a guardar el archivo de foto o video y obtiene el código de error 0xA00F424F (0x80004005)(error code 0xA00F424F (0x80004005)) , entonces esta publicación podrá ayudarlo. Nuevamente, si participa a menudo en conversaciones de Skype , entonces también puede encontrar este código de error de cámara web(Webcam) 0xA00F424F. El error aparece como una ventana emergente cuando el usuario intenta iniciar aplicaciones que requieren una cámara, por ejemplo, Skype , Messenger , etc. El mensaje de error exacto podría leerse así:
Something went wrong. Sorry, weren’t able to save the photo. If you need it, here’s the error code 0xA00F424F (0x80004005)
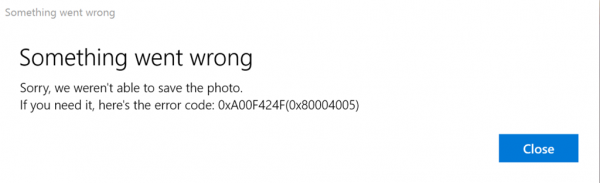
El error se desencadena principalmente por el permiso para leer o escribir el contenido de la carpeta donde intenta guardar las imágenes. Por lo tanto, uno puede solucionarlo fácilmente cambiando la ubicación o reiniciando la aplicación. Cubriremos ambas soluciones en breve. Afortunadamente, el error no es fatal ya que no tiene efectos no deseados en el rendimiento del sistema.
Error de aplicación de cámara de Windows 0xA00F424F
Puede probar una o más de nuestras siguientes sugerencias para corregir el error 0x80004005 .
1] Vuelva a configurar la ubicación guardada
Debe volver a configurar la ubicación guardada.
Busque la aplicación Cámara(Camera) y, cuando la encuentre, haga clic en el icono para abrir la aplicación.
A continuación, seleccione la rueda dentada de Configuración(Settings) visible en la esquina superior derecha de la pantalla principal de la aplicación que aparece.
Cuando termine, desplácese hacia abajo para ubicar la opción "Configuración relacionada" y elija la opción " Cambiar(Change) dónde se guardan las fotos y los videos" desde allí.

Cuando se le solicite el mensaje "¿Quería cambiar la aplicación?" Haga clic en el botón 'Sí' para confirmar la acción.
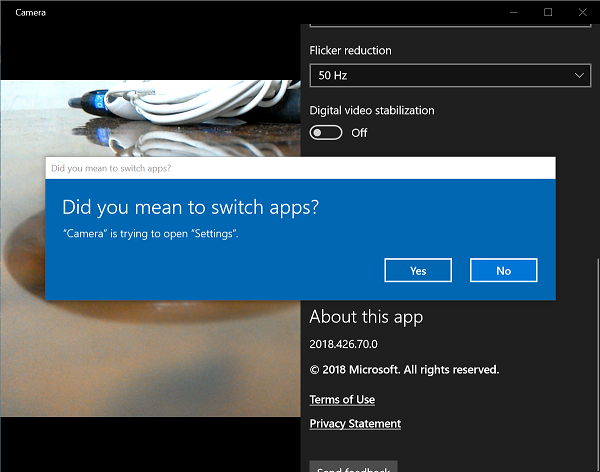
Ahora, haga clic en el menú desplegable de la opción que dice "Se guardarán las nuevas fotos y videos en" y cambie la posición de guardar su imagen y video de la unidad C: predeterminada a la tarjeta SD o, alternativamente, a la unidad flash USB, si está disponible.

Finalmente, presione el botón 'Aplicar' para permitir que se guarden los cambios.
2] Verifique la ubicación de la carpeta Camera Roll(Check Camera Roll)
Escriba %APPDATA%\Microsoft\Windows\Libraries en la barra de direcciones del Explorador y presione (Explorer)Entrar(Enter) .
Haga clic con el botón derecho en Camera Roll
Seleccione Propiedades
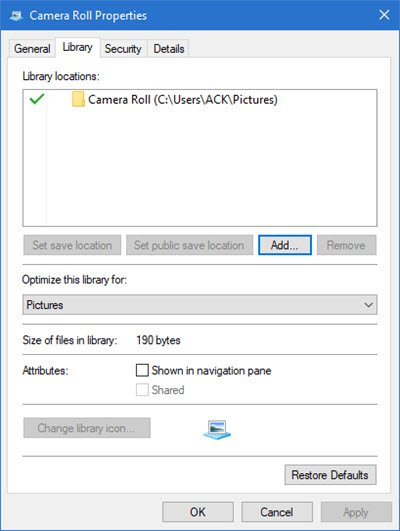
Agregue la ubicación de la carpeta Camera Roll que desee
Haga clic en Establecer ubicación predeterminada para guardar.
Ahora mira si esto ayuda.
3] Restablecer la aplicación de la cámara
Como se mencionó anteriormente, puede restablecer la cámara(Reset the Camera) para solucionar el problema.
Para ello, vaya a la carpeta Mis imágenes(My Pictures) en la unidad C: del Explorador de archivos(File Explorer) y elimine la carpeta Camera Roll(Camera Roll Folder) .
Cuando haya terminado, haga clic con el botón derecho en un área vacía para crear una nueva carpeta y asígnele el nombre Camera Roll .
Ahora, abra la aplicación Configuración(Settings) desde el menú Inicio(Start) , seleccione Sistema(System) , vaya a la sección Aplicaciones(Apps) y características.
Una vez allí, vaya a Cámara(Camera) , seleccione 'Opciones avanzadas' y elija la opción Restablecer(Reset) .
¡Eso es todo al respecto! Si conoce más soluciones, infórmenos sobre ellas en la sección de comentarios a continuación.
Leer:(Read:) Código de error de la aplicación de cámara de Windows 0xA00F4271 (0x80070491) .
Related posts
Fix Device encryption se suspende temporalmente el error en Windows 11/10
Fix Windows Update Error 0x80070005
Fix Windows Update errores utilizando online troubleshooter de Microsoft
Fix Problemas de Windows 10 Printer con Printer Troubleshooter
Fix NO Implemented error EN Outlook EN Windows
Elija dónde obtener la opción Aplicaciones en gris en la configuración de Windows 10
Fix Microsoft Edge Installation & Update error codes
Cómo arreglar la cámara que no funciona en MS Teams en Windows 10
El procedure call remoto no se pudo error cuando se utiliza en DISM Windows 10
Fix Failure para mostrar el error de seguridad y opciones de apagado en Windows
Windows Security dice No Security Providers en Windows 10
Cómo arreglar la cámara Discord que no funciona
Intel Thunderbolt Dock software NO TRABAJANDO EN Windows 10
Fix Windows Update error 0x800f0845 en Windows 10
Windows computer se apaga cuando está enchufado USB device
REVISIÓN: Windows Driver Foundation Uso de alto CPU
Computer atascado en la preparación para configurar Windows screen
Cloud Clipboard (Ctrl+V) No funciona ni sincronizando en Windows 10
Background Intelligent Transfer Service no funciona en Windows 11/10
Problem uploading a la Windows Error Reporting service
