Cómo borrar el historial de navegación en cualquier navegador
Borre el historial de navegación de su computadora para tener privacidad: el (Clear your computer browsing history for privacy: ) historial de navegación puede ser útil cuando desea visitar una página en particular que visitó en el pasado, pero a veces también puede revelar su privacidad, ya que cualquier persona con acceso a su computadora portátil puede ver las páginas visitadas por usted. Todos los navegadores web mantienen una lista de las páginas web que ha visitado en el pasado, lo que se denomina historial. Si la lista sigue creciendo, puede tener problemas con su PC, como que el navegador se vuelva lento o se reinicie al azar, etc., por lo que se recomienda que borre sus datos de navegación de vez en cuando.

Puede eliminar todos los datos almacenados, como el historial, las cookies, las contraseñas, etc. con un solo clic para que nadie pueda invadir su privacidad y también ayuda a mejorar el rendimiento de la PC. Pero hay muchos navegadores como Google Chrome , Mozilla Firefox , Microsoft Edge , Safari , etc. Entonces, sin perder tiempo, veamos cómo borrar el historial de navegación en cualquier navegador web(How to clear browsing history in any web browser) con la ayuda del tutorial que se detalla a continuación.
Cómo borrar el historial de navegación en cualquier navegador(How to Clear Browsing History in Any Browser)
Comencemos con los métodos para borrar el historial de navegación en todos los navegadores uno por uno.
Eliminar historial de navegación Google Chrome Desktop(Delete browsing history Google Chrome Desktop )
Para eliminar el historial de navegación en Google Chrome , primero deberá abrir Chrome y luego hacer clic en los tres puntos(three dots) (Menú) en la esquina superior derecha.
1.Haga clic en los tres puntos(three dots) y vaya a Menu> More Tools >Clear Browsing Data.

2. Debe decidir el período durante el cual está eliminando la fecha del historial. Si desea eliminar desde el principio, debe elegir la opción para eliminar el historial de navegación desde el principio.

Nota:(Note:) También puede seleccionar varias otras opciones, como Última hora, Últimas 24 horas, Últimos 7 días, etc.
3.Haga clic en Borrar datos(Clear Data) para comenzar a eliminar el historial de navegación desde el momento en que comenzó a navegar.
Eliminar el historial de navegación de Google Chrome en Android o iOS(Delete Browsing History of Google Chrome in Android or iOS)
Para iniciar el proceso de eliminación del historial de navegación de Google Chrome en dispositivos Android(Google Chrome on Android) e iOS(iOS device) , debe hacer clic en Settings > Privacy > Clear Browsing data.


En el dispositivo Android , Google Chrome le dará la opción de elegir el período durante el cual desea eliminar los datos del historial. Si desea eliminar el historial desde el principio, solo necesita elegir " comienzo del tiempo(beginning of time) " para eliminar todos los datos. En un iPhone, Chrome no le dará la opción de seleccionar el tiempo del historial de navegación, sino que lo eliminará desde el principio. (rather it will delete from the beginning. )
Eliminar el historial de navegación en el navegador Safari en iOS(Delete Browsing History on Safari Browser on iOS)
Si está utilizando el dispositivo iOS y desea eliminar el historial de navegación del navegador Safari(Safari Browser) , debe navegar a la sección Configuración( Settings) en su dispositivo y luego navegar a Safari > Clear History and Website Data . Ahora debe confirmar su elección y continuar.

Esto eliminará todo el historial, las cookies y el caché de su navegador.
Eliminar el historial de navegación de Mozilla Firefox(Delete Browsing History from Mozilla Firefox)
Otro navegador popular es Mozilla Firefox , que mucha gente usa a diario. Si usa Mozilla Firefox y desea borrar el historial de navegación, debe abrir Firefox y luego seguir los pasos a continuación:
1.Abra Firefox, luego haga clic en las tres líneas paralelas(three parallel lines) (Menú) y seleccione Opciones.(Options.)

2.Ahora seleccione Privacidad y seguridad( Privacy & Security) en el menú de la izquierda y desplácese hacia abajo hasta la sección Historial.(History section.)

Nota: También puede navegar directamente a esta opción presionando Ctrl + Shift + Delete en Windows y Command + Shift + Delete en Mac .
3.Aquí haga clic en el botón Borrar historial( Clear History button) y se abrirá una nueva ventana.

4.Ahora seleccione el intervalo de tiempo(select the time range) para el que desea borrar el historial y haga clic en Borrar ahora.( Clear Now.)

Eliminar el historial de navegación de Microsoft Edge(Delete Browsing History from Microsoft Edge)
Microsoft Edge es otro navegador que viene preinstalado con el sistema operativo Windows . Para borrar el historial de navegación en Microsoft Edge , debe abrir Edge y luego navegar a Menu > Settings > Clear Browsing Data.


Aquí debe elegir las opciones con respecto a lo que desea eliminar y presionar el botón Borrar. Además, puede activar la función de eliminar todo el historial cada vez que sale del navegador.
Eliminar el historial de navegación del navegador Safari en Mac(Delete Browsing History from Safari Browser on Mac)
Si está utilizando el navegador Safari(Safari Browser) en Mac y desea eliminar el historial de navegación, debe navegar hasta History > Click on Clear History option . Puede seleccionar el período de tiempo en el que desea eliminar los datos. Eliminará el historial de navegación, cachés, cookies y otros archivos relacionados con la navegación.

Eliminar el historial de navegación de Internet Explorer(Delete Browsing History from Internet Explorer)
Para eliminar el historial de navegación de Internet Explorer , debe hacer clic en Menu > Safety > Delete Browsing History.Además, puede presionar el botón Ctrl+Shift+Delete para abrir esta ventana.

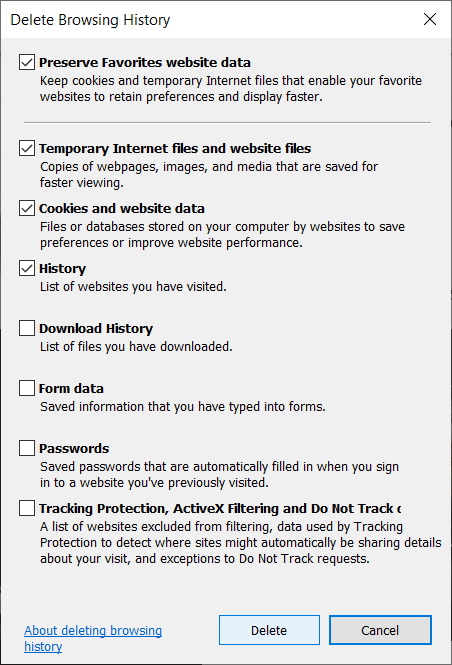
Una vez que elimine el historial de navegación, se mantendrán las cookies y los archivos temporales. Debe desmarcar la opción " Conservar datos del sitio web favoritos(Preserve Favorites website data) " para asegurarse de que Internet Explorer elimine todo.
Todos los métodos mencionados anteriormente lo ayudarán a eliminar el historial de navegación de todos los tipos de navegadores. Sin embargo, cada vez que no desee que el navegador almacene su historial de navegación, siempre puede usar el modo Privado en Navegadores(Browsers) .
Recomendado:(Recommended:)
- Repare DLL no encontrado o faltante en su computadora con Windows(Fix DLL Not Found or Missing on your Windows Computer)
- Windows 10 Clock Time Wrong? Here is how to fix it!
- ¿Diferencia entre Google Chrome y Chromium?(Difference Between Google Chrome And Chromium?)
- 6 formas de eliminar un trabajo de impresión atascado en Windows 10(6 Ways to Delete a Stuck Print Job in Windows 10)
Espero que este artículo haya sido útil y que ahora pueda borrar fácilmente el historial de navegación en cualquier navegador,(Clear Browsing History in Any Browser,) pero si todavía tiene alguna pregunta sobre este tutorial, no dude en hacerla en la sección de comentarios.
Related posts
Cómo eliminar su historial de navegación y datos de la aplicación Internet Explorer
4 Ways para borrar Clipboard History en Windows 10
Remove Adware and Pop-up Ads de Web Browser
Cómo Delete File Explorer Search History
Cómo habilitar o Disable JavaScript en su Browser
Fix Windows Update Error Code 0x80072efe
Cómo deshabilitar Sticky Corners en Windows 10
Cómo borrar Cache, Cookies, Browsing History en Chrome and Firefox
Fix NVIDIA Control Panel NO APERTURA
Cómo iniciar la navegación privada en su navegador favorito
Cómo eliminar o restablecer el BIOS Password (2021)
Deshabilitar Pinch Zoom Feature en Windows 10
3 Ways para matar a A Process en Windows 10
Cómo jugar Minecraft clásico en el navegador
3 Ways a Combine Multiple Internet Connections
[SOLVED] 100% Disk Usage por System y memoria comprimida
Cómo ver el historial del portapapeles en Windows 10
Fix Windows 10 Taskbar no se esconde
Fix Black Desktop Background en Windows 10
Borre el historial de archivos recientes de su Explorador de archivos en Windows 10
