¿Cómo abrir la superposición de Xbox? ¿Qué es el atajo de la barra de juegos de Xbox?
Si eres un jugador, Xbox Game Bar es una de las mejores características de Windows 11 y Windows 10 . Te da acceso al llamado Xbox DVR , que es otra forma de decir que te permite grabar la pantalla y tomar capturas de pantalla de los juegos que estás jugando. La barra de juegos de Xbox(Xbox Game Bar) también es lo único que necesita si desea chatear con otros jugadores sin tener que abandonar su juego y sin recurrir a herramientas de terceros. Sin embargo, antes de que puedas usar todo lo que ofrece, primero debes saber cómo abrir la barra de juegos de Xbox(Xbox Game Bar) en Windows . Para saber cómo hacerlo, lee esta guía:
Cómo abrir la barra de juegos de Xbox(Xbox Game Bar) en Windows 11 y Windows 10
Para abrir la barra de juegos de Xbox(Xbox Game Bar) en Windows 11 o Windows 10 , todo lo que tiene que hacer es presionar las teclas Win + G en su teclado.

Atajo de la barra de juegos de Xbox: Win + G
Puede presionar Win + G para iniciar la barra de juegos de Xbox(Xbox Game Bar) en cualquier momento que desee: mientras juega un juego o incluso mientras está en roaming en el escritorio de Windows o en (Windows)el Explorador de archivos(File Explorer) . Para tener una mejor idea de qué esperar, aquí hay una captura de pantalla que tomamos cuando abrimos la barra de juegos de Xbox(Xbox Game Bar) mientras jugábamos League of Legends :

La superposición de Xbox Game Bar en (Xbox Game Bar)Windows 11 mientras juega League of Legends
Y así es como se ve la barra de juegos de Xbox(Xbox Game Bar) cuando abres la superposición de Xbox en el escritorio (Xbox)de Windows 11(Windows 11) directamente, no durante el juego.

Xbox Game Bar en Windows 11 en el escritorio
SUGERENCIA:(TIP: ) si desea cambiar el método abreviado de teclado Win + Gbarra de juegos de Xbox(Xbox Game Bar) , siga los pasos de esta guía: 2 formas de cambiar los métodos abreviados de teclado para la barra de juegos en Windows(2 ways to change the keyboard shortcuts for the Game Bar in Windows) .
Si está utilizando un controlador Xbox, también puede presionar el botón Xbox en su controlador Xbox para iniciar la barra de juegos(Game bar) . Esto debería funcionar por defecto. Sin embargo, si no es así, es posible que desee asegurarse de que el interruptor "Abrir la barra de juegos de Xbox usando este botón en un controlador"(“Open Xbox Game Bar using this button on a controller”) esté activado. Puede encontrarlo en la página de la Barra de juegos de Xbox desde Configuración de (Xbox Game Bar)Windows 11 o Windows 10 Settings > Gaming > Xbox Game Bar .

Abra Xbox Game Bar(Open Xbox Game Bar) con el botón Xbox en un controlador Xbox
NOTA:(NOTE:) Aunque la barra de juegos de Xbox(Xbox Game Bar) está habilitada de forma predeterminada, puede suceder que la superposición de Xbox de (Xbox )Windows no aparezca en su PC cuando presiona Win + G en su teclado. En ese caso, es posible que desee solucionar algunos problemas, y tenemos un artículo solo para eso: Xbox Game Bar no funciona. 3 formas de solucionarlo en Windows(Xbox Game Bar is not working. 3 ways to fix it in Windows) .
Qué esperar de la superposición de Xbox Game Bar en (Xbox Game Bar)Windows
Cuando abres la barra de juegos de Xbox(Xbox Game Bar) en tu computadora con Windows , mientras juegas o no, muestra una superposición con una generosa variedad de útiles widgets predeterminados(useful default widgets) :
- El widget principal,(main widget,) que se encuentra por defecto en la parte superior de la pantalla, es donde puedes ver la hora, habilitar o deshabilitar los demás widgets disponibles, así como acceder a la configuración de la Xbox Game Bar .
- El widget de audio te ayuda a controlar los canales de audio individuales sin tener que salir del juego.
- El widget Capture le brinda las herramientas para capturar capturas de pantalla y (Capture)grabar sus sesiones de juego(recording your gaming sessions) .
- Galería(Gallery ) te muestra las capturas de pantalla y los clips de juegos que has creado con la barra de juegos( Game Bar) de Xbox .
- Looking for Group muestra otros jugadores conectados al servicio Xbox de Microsoft que buscan unirse a un grupo de jugadores.
- El widget de rendimiento(Performance) muestra información sobre la utilización de recursos, como el procesador ( CPU ), la tarjeta gráfica ( GPU ), la RAM (memoria) y la cantidad de FPS (fotogramas por segundo).
- El widget de Recursos(Resources ) le muestra las aplicaciones que están utilizando los recursos del sistema y le permite finalizarlas sin salir del juego. El widget de recursos(Resources) es una especie de pestaña minificada de procesos del administrador de (Processes )tareas(Task Manager) .
- Spotify te permite reproducir tu música favorita(play your favorite music) desde este servicio de transmisión sin tener que abandonar el juego o cambiar a la aplicación de Spotify .
- Xbox Achievements muestra tus logros a medida que Xbox los registra.
- Xbox Social es el widget que te permite conectarte y chatear con tus amigos, siempre que también estén en Windows 10 , Windows 11 o Xbox.
- Widget Store le permite descargar e instalar widgets adicionales para Xbox Game Bar .
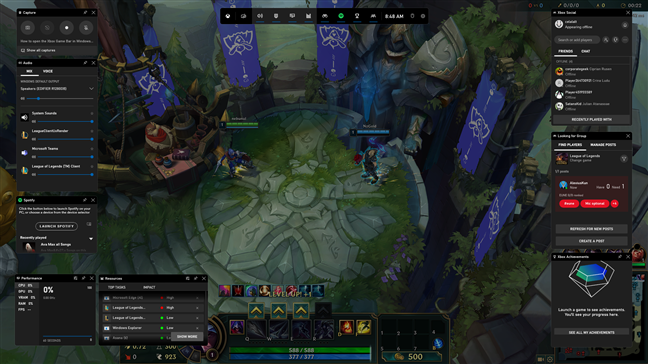
La barra de juegos de Xbox(Xbox Game Bar) con todos los widgets predeterminados habilitados
¿Para qué usas la barra de juegos de Xbox(Xbox Game Bar) en Windows ?
Ahora ya sabes cómo abrir la barra de juegos de Xbox(Xbox Game Bar) en Windows . Como ha visto, debería ser bastante fácil, ya que todo lo que tiene que hacer es presionar las teclas Win + G en su teclado para mostrar la superposición de Xbox en cualquier PC con (Xbox)Windows . ¿Tienes alguna pregunta sobre el atajo de Xbox Game Bar ? Use la sección de comentarios a continuación para informarnos.
Related posts
Cómo PIN Steam Juegos Para comenzar en Windows 10
¿Cuál es la Xbox Game Bar?6 cosas que puedes hacer con eso
5 maneras de hacer doble clic con un solo clic en Windows
Cómo PIN a Start Menu IN Windows 10: la guía completa
El Quick Access Toolbar en Windows 10: Todo lo que necesita saber
El menú del botón derecho en Windows 11: ¡Todo lo que necesita saber!
Cómo agregar o eliminar las carpetas Windows 10 Start Menu
Cómo crear accesos directos con parámetros en Windows 10
Cómo detener y configurar las notificaciones de aplicaciones de Windows 10 (Correo, Calendario, Skype, etc.)
Cómo cambiar el tamaño del menú Inicio en Windows 10 (3 métodos)
Mostrar u Ocultar Recently Added & Most Aplicaciones usadas en Start Menu
Cómo acceder y restaurar el antiguo menú de clic derecho en Windows 11
La guía completa para personalizar la barra de tareas en Windows 8.1 y Windows 7
¿Cómo muevo el Windows 11 Start Menu a la izquierda?
¿Falta el Windows 10 Search bar?6 maneras de mostrarlo
El Panel de control en Windows: cómo cambiar a la vista clásica de Windows XP
Agregar accesos directos a la pantalla de inicio en Android 12: ¡todo lo que necesita saber!
Cómo restaurar los iconos del escritorio en Windows 10 y Windows 11
2 formas de cambiar el idioma que usa Cortana en Windows 10
Solución de problemas: el menú Inicio de Windows 10 está atascado en pantalla completa. ¡Apágalo!
