Cómo cambiar el espaciado de los iconos del escritorio en Windows 10
Después de actualizar a Windows 10 , es posible que observe un problema con el espacio entre los íconos en el escritorio, y puede intentar solucionar este problema alterando la configuración. Aún así, desafortunadamente, no se proporciona control sobre el espaciado de iconos en Windows 10 . Afortunadamente, una modificación del registro lo ayuda a cambiar el valor predeterminado del espacio entre íconos en Windows 10 a su valor deseado, pero existen algunos límites a los que se puede cambiar este valor. El límite superior es -2730 y el límite inferior es -480, por lo que el valor del espaciado de iconos solo debe estar entre estos límites.

A veces, si el valor es demasiado bajo, los íconos no estarán disponibles en el escritorio, lo que crea un problema ya que no podrá usar íconos de acceso directo ni ningún archivo o carpeta en el escritorio. Este es un problema muy molesto que solo puede resolverse aumentando el valor del espacio entre iconos en el Registro(Registry) . Sin perder tiempo, veamos cómo cambiar el espaciado de los iconos del escritorio en Windows 10(How to Change Desktop Icon Spacing in Windows 10) con los métodos que se enumeran a continuación.
Cómo cambiar el espaciado de los iconos del escritorio(Desktop Icon Spacing) en Windows 10
Asegúrate de crear un punto de restauración(create a restore point) en caso de que algo salga mal.
1. Presione la tecla de Windows + R, luego escriba regedit y presione Entrar para abrir el Editor del Registro.(Registry Editor.)

2. Navegue hasta la siguiente clave de registro:
HKEY_CURRENT_USER\Control Panel\Desktop\WindowMetrics

3. Ahora asegúrese de que WindowsMetrics esté resaltado(WindowsMetrics is highlighted) en el panel de la ventana izquierda y que la ventana derecha busque IconSpacing.
4. Haga doble clic en él para cambiar su valor predeterminado de -1125 . Nota:(Note:) Puede elegir cualquier valor entre -480 y -2730,(-480 to -2730,) donde -480 representa el espacio mínimo y -2780 representa el espacio máximo.
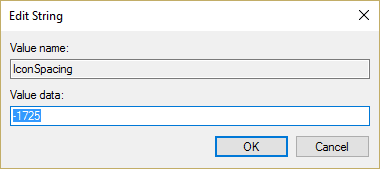
5. Si necesita cambiar el espaciado vertical, haga doble clic en IconVerticalSpacing y cambie su valor entre -480 y -2730.(-480 to -2730.)

6. Haga clic en Aceptar( OK) para guardar los cambios y cerrar el Editor del Registro(Registry Editor) .
7.Reinicie su PC y se modificará el espacio entre iconos.
Recomendado:(Recommended:)
- Arreglar VIDEO_TDR_FAILURE (ATIKMPAG.SYS)(Fix VIDEO_TDR_FAILURE (ATIKMPAG.SYS))
- Arreglar la Protección de recursos de Windows encontró archivos corruptos pero no pudo arreglar algunos de ellos(Fix Windows Resource Protection found corrupt files but was unable to fix some of them) .
- Cómo arreglar Windows atascado en la pantalla de bienvenida(How to Fix Windows Stuck on Splash Screen)
- Mostrar u ocultar conflictos de combinación de carpetas en Windows 10(Show or Hide Folder Merge Conflicts in Windows 10)
Eso es todo lo que ha aprendido con éxito Cómo cambiar el espaciado de los iconos del escritorio en Windows 10(How to Change Desktop Icon Spacing in Windows 10) si todavía tiene alguna pregunta sobre esta guía, no dude en hacerla en la sección de comentarios.
Related posts
Fix Desktop Icon Falta en Windows 10
Cómo agregar Mostrar icono de escritorio a la barra de tareas en Windows 10
Fix Black Desktop Background en Windows 10
Desactivar Desktop Background Image en Windows 10
Cómo cambiar Drive Icon en Windows 10
Defer Feature and Quality Updates en Windows 10
Arreglar el icono de WiFi que falta en la barra de tareas en Windows 10
Cómo crear un escritorio minimalista en Windows 10
Cómo configurar la conexión de escritorio remoto en Windows 10
USB Device no funciona en Windows 10 [SOLUCIONADO]
3 Ways a Increase Dedicated VRAM en Windows 10
Prevent User de Cambio de Desktop Icons en Windows 10
Cómo Add Widgets Para Windows 10 Desktop
Fix Task Host Window Prevents Shut Down en Windows 10
Find Security Identifier (SID) de User en Windows 10
Cómo cambiar Desktop Icon Spacing en Windows 11/10
Fix Desktop Icons sigue siendo reorganizado después de la actualización de los creadores de Windows 10
Eliminar el ícono de flechas azules en archivos y carpetas comprimidos en Windows 10
Cómo deshabilitar Sticky Corners en Windows 10
Cómo crear un System Image Backup en Windows 10
