Cómo insertar un espacio de no separación en Word
Al escribir en un documento de Microsoft Word , intenta romper la línea en un espacio o un guión. ¿Qué sucede si no desea que el texto del documento tenga un espacio o un guión entre ellos? Puede usar el carácter de espacio de no separación en Word para crear un espacio de no separación. El carácter sin espacio mueve una palabra completa a la línea siguiente y evita que se rompa la línea.
El espacio(Space) de no separación es un carácter especial que evita que las palabras o los caracteres individuales se separen de los saltos de línea. Puede utilizar los caracteres de no separación en las palabras que desea que permanezcan juntas en el documento.
Cómo insertar un espacio de no separación en Word
Abra Microsoft Word .
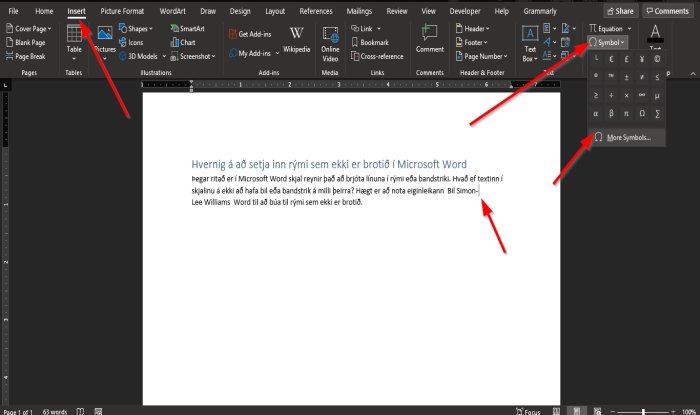
Queremos evitar que las palabras con un guión o dos palabras se separen entre sí.
Por ejemplo, en la foto de arriba tenemos a Simon -lee Williams , pero Simon está separado de Lee .
Primero, coloque el cursor al final de la línea de párrafo Simon- y resalte(Highlight ) el cursor.
En la pestaña Insertar en el grupo (Insert )Símbolos(Symbols) , haga clic en el botón Símbolo(Symbol) y haga clic en Más símbolos(More Symbols) .
La característica Símbolo(Symbol) en Word agrega símbolos que no están en su teclado.

Aparecerá un cuadro de diálogo Símbolo .(Symbol)
Dentro del cuadro de diálogo, haga clic en la pestaña Carácter especial .(Special Character)
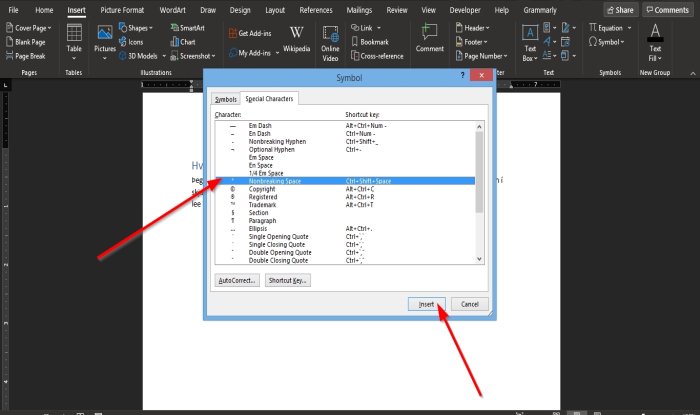
En la página de Caracteres especiales(Special Character) , desplácese hasta que vea el Espacio(Space) de no separación .
Haga clic en Insertar(Insert) .
Luego haga clic en Cerrar(Close) .
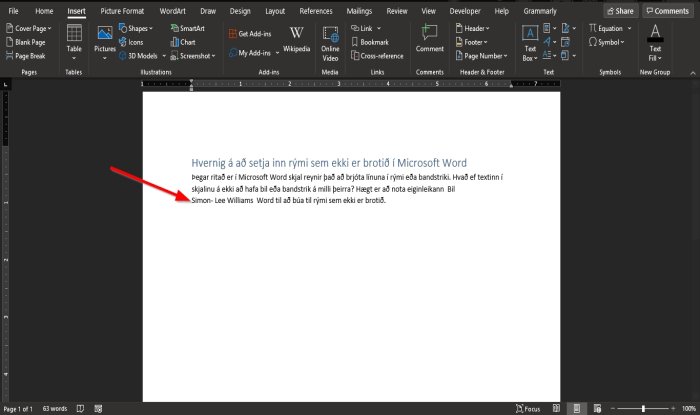
Notarás que Simon-Lee está en la misma línea y no separados.
Hay otro método para utilizar la función de no interrupción.
Coloque el cursor al final de Simon- y resalte(Highlight ) el cursor.
Presione las teclas Ctrl + Shift + Space .
Ocurrirá la misma acción que la mencionada anteriormente.
Esperamos que este tutorial lo ayude a comprender cómo insertar un espacio sin interrupciones en Microsoft Word .
Lea a continuación:
Related posts
Cómo utilizar Rewrite Suggestions en Word para Web application
Excel, Word or PowerPoint no podía comenzar la última vez
Cómo crear un Booklet or Book con Microsoft Word
Cómo desactivar Paragraph marcas en Microsoft Word
Best Invoice Templates para Word Online para crear Business Invoices GRATIS
Cómo mostrar Spelling and Grammar tool en Quick Access Toolbar en Word
Cómo importar estilos de un documento a otro en Word
Cómo insertar una marca de agua en Word document
El archivo no se puede abrir porque hay problemas con los contenidos
Word no pudo crear el work file, verifique la temperatura Environment Variable
Cómo usar Quick Parts Document Property feature en Word
¿Qué es un ASD file y cómo abrirlo en Microsoft Word?
Cómo insertar Music Notes y Symbols en Word document
Convert Word documentos a JPG usando Batch Word a JPG Converter
Cómo usar Microsoft Editor para verificar Grammar y ortografía
Aumente el número de archivos recientes en Word, Excel, PowerPoint
Word Documentos que se abren en WordPad en lugar de Word
Cómo descargar Page Borders para Microsoft Word GRATIS
Cómo agregar, eliminar o insertar números de página en Word
FocusWriter es un Word Processor libre de distracción gratuito para Writers
