Debe reiniciar su computadora para desactivar el Control de cuentas de usuario
Si está intentando configurar la opción Nunca notificar en el (Never notify)UAC , pero recibe un mensaje Debe reiniciar su computadora para desactivar el Control de cuentas de usuario(You must restart your computer to turn off User Account Control) , entonces esta publicación lo ayudará. Puede ocurrir por razones de seguridad.
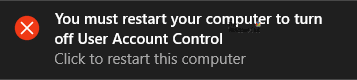
El UAC o Control de cuentas de usuario es una función de seguridad integrada de Windows que impide la apertura de algunas aplicaciones y evita que realicen cambios a menos que usted lo apruebe. Hay cuatro tipos diferentes de niveles de seguridad y funcionan de acuerdo con sus requisitos. La cuarta opción es Nunca notificarme,(Never notify me,) y como dice, no recibirá ninguna notificación cuando un programa intente instalar software o realice algún cambio en su computadora. Aunque no se recomienda usar esta opción en absoluto, es posible que la necesite por algunas razones especiales.
Puede abrir la ventana Configuración de control de cuentas de usuario(User Account Control Settings) y cambiarla según corresponda. Windows debería guardar el cambio inmediatamente sin reiniciar su computadora, ya sea que esté actualizando o degradando el nivel de seguridad. Pero si su sistema muestra continuamente el mensaje como se mencionó anteriormente y no guarda el cambio, siga leyendo.
Debe reiniciar su computadora para desactivar el Control de cuentas de usuario(User Account Control)
Para solucionarlo , debe reiniciar su computadora para desactivar el(You must restart your computer to turn off User Account Contro) error de Control de cuentas de usuario, siga estos pasos:
- Abrir el Editor del Registro
- Navegue a la carpeta Sistema en (System)HKEY_LOCAL_MACHINE
- Cambie los datos de valor de (Value)EnableLUA a 1
- Salir del Registro
- Reinicia tu computadora.
Antes de comenzar, debe hacer una copia de seguridad de los archivos del registro o crear un punto de restauración del sistema(create a System Restore point) .
Ahora, abra el Editor del Registro en su computadora con Windows . Puede buscarlo en el cuadro de búsqueda de la barra de tareas(Taskbar) , o puede presionar Win+R , escribir regedit y presionar el botón Enter.
Navegue a la siguiente ruta-
HKEY_LOCAL_MACHINE\Software\Microsoft\Windows\CurrentVersion\Policies\System
En la carpeta Sistema(System) , puede encontrar una clave de registro llamada EnableLUA . Si no existe aquí, tienes que crearlo . Para ello, haga clic con el botón derecho en el espacio, seleccione Nuevo > Valor (Value)New > DWORD (32 bits) y asígnele el nombre EnableLUA .
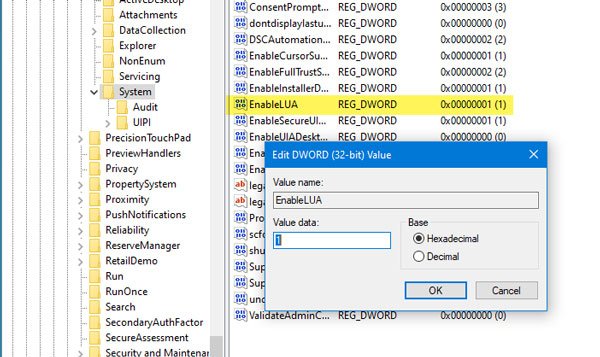
Ahora, haga doble clic en esta clave de registro y configure los datos del valor(Value) como 1 .
Después de eso, reinicie su computadora e intente hacer el cambio nuevamente. No debería tener ningún problema esta vez.
Siga este tutorial si no puede cambiar la configuración del Control de cuentas de usuario en Windows .(Follow this tutorial if you are unable to change User Account Control settings on Windows.)
Related posts
Desactive el User Account Control (UAC) en Windows 10
¿Qué es UAC (Control de cuentas de usuario) y por qué nunca debe desactivarlo?
Cómo cambiar el nivel de Control de cuentas de usuario (UAC) en Windows 10
Desactivar el Control de cuentas de usuario (UAC) para una aplicación específica
Cómo habilitar User Account Control en Windows Systems
Cómo crear el Administrator Account local en Windows 10
Cómo firmar a otros usuarios en Windows 10
Automáticamente Log en A User Account en Windows 10
Cómo habilitar o Disable Construido en Administrator account en Windows 10
Profile no se elimina completamente, Error - El directorio no está vacío
Establecer un Default User Logon Picture para todos los usuarios en Windows 10
No logon usuarios con Temporary Profiles en Windows 10
Cómo cambiar User Account Name en Windows 11/10
Cómo recuperar el perfil eliminado User account en Windows 10
Cómo crear Local User Account usando PowerShell en Windows 10
Cómo cambiar un Standard User a Administrator Account & vice versa
Cómo eliminar Defaultuser0 password en Windows 10
Cómo arreglar un Corrupted User Profile en Windows 10
6 Ways a Change User Account Name en Windows 10
Cómo habilitar o deshabilitar el control de cuentas de usuario en Windows 11
