Asistente de escritorio remoto de Microsoft para Windows 10
En esta publicación, veremos cómo descargar, instalar y usar Microsoft Remote Desktop Assistant para Windows 10/8/7 . Esta herramienta lo ayudará a preparar su PC para usar aplicaciones de Escritorio remoto(Remote Desktop) desde otro dispositivo para acceder a su PC.
Para poder usar el Asistente de escritorio remoto(Remote Desktop Assisstant) , debe habilitar la Conexión de escritorio remoto(enable Remote Desktop Connection) y asegurarse de que su PC nunca esté configurada en Suspensión(Sleep) . La herramienta hace todo esto por usted.
Asistente de escritorio remoto de Microsoft
Una vez que haya descargado Microsoft Remote Desktop Assistant , ejecútelo para instalarlo. Primero verá la siguiente pantalla, donde se le pedirá que acepte los términos.

Al hacer clic en Aceptar(Accept) , se mostrará una pantalla de Bienvenida(Welcome) , después de la cual verá la siguiente pantalla.

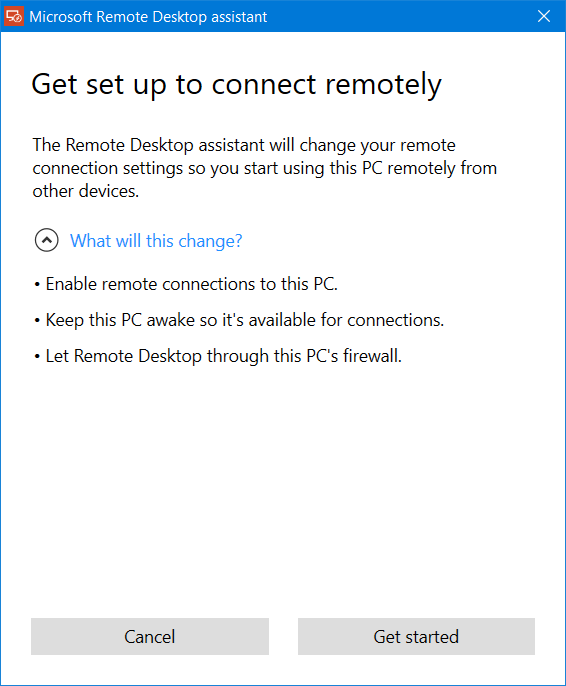
Se le advertirá sobre los cambios que la herramienta Asistente de escritorio remoto de Microsoft(Microsoft Remote Desktop Assistant) realizará en su computadora. Va a:
- Habilite las conexiones remotas a su PC
- Mantenga su PC despierta para que esté disponible para las conexiones
- Cambie las reglas de su cortafuegos para permitir el acceso a Escritorio remoto(Remote Desktop) .
Al hacer clic en Comenzar(Get started) , se iniciará el proceso y, una vez que se complete, verá el siguiente mensaje.

Ahora, para conectarse mediante Remote Desktop , necesitará el nombre de su PC, así como el nombre de usuario(User Name) que se menciona allí. Tienes tres formas de guardar esta información:
Copie la información en su Portapapeles(Clipboard) , para que pueda guardarla en un editor de texto.
- Escanea el código QR
- Guarde la conexión como un archivo.
- Elija su opción para continuar.
Después de completar la configuración, su PC ahora estará lista para usar aplicaciones de Escritorio remoto(Remote Desktop) desde otro dispositivo para acceder a su PC.
Puede descargar el Asistente de escritorio remoto(Microsoft Remote Desktop Assistant) de Microsoft desde Microsoft .
Luego puede usar Microsoft Remote Desktop Client para conectarse a una PC remota y tener acceso a todas las aplicaciones, archivos y recursos de red. Ya hemos echado un vistazo a la aplicación de escritorio remoto de Microsoft(Microsoft Remote Desktop App) para la plataforma Windows . Si usa otro sistema operativo, puede descargar los clientes de Microsoft Remote Desktop desde aquí: (Microsoft Remote Desktop)Android | mac _
Relacionada:(Related:)
- Cómo habilitar y usar Microsoft Remote Desktop desde Mac
- Conecte el iPhone a la PC con Windows 10 usando Microsoft Remote Desktop(Connect iPhone to Windows 10 PC using Microsoft Remote Desktop)
- Conecte Android a Windows 10 usando Microsoft Remote Desktop(Connect Android to Windows 10 using Microsoft Remote Desktop) .
Ahora lee(Now read) :
- Cómo configurar y usar la Asistencia remota de Windows en Windows.
- Cómo crear un acceso directo de conexión de escritorio remoto(create a Remote Desktop Connection shortcut) .
Related posts
Connect iPhone a la PC Windows 10 usando Microsoft Remote Desktop
Connect Android a Windows 10 usando Microsoft Remote Desktop
No se puede copiar Paste en Remote Desktop Session en Windows 10
Best Free Remote Desktop Software para Windows 10
Remote Desktop tab en RDWEB Falta de Edge browser en Windows 10
Fix Remote Desktop no Connect en Windows 10
Cambiar el puerto de escritorio remoto (RDP) en Windows 10
Fresh Paint para Windows 10 es una pintura fácil de usar Microsoft Store app
Restore Desktop icon layout a la posición original en Windows 10
Cómo PIN Microsoft To-Do LISTAS A Start Menu EN Windows 10
Time Lapse Creator app para Windows 10 de Microsoft Store
Set UP Kodi Remote Control en Windows 10 usando Android & iOS devices
Best gratis Remote Desktop software para Windows 10
Cómo proyectar a un televisor o monitor desde Windows 10 Mobile, usando Miracast
Microsoft Excel Causa High CPU usage cuando se ejecuta en Windows 10
Download Adobe Reader app para Windows 10 de Microsoft Store
Cómo regalo Apps and Avatars del Microsoft Store en Windows 10
Download Ubuntu en Windows 10 de Windows Store
GRATIS Pixel or Screen Ruler software PARA Windows 10
Recycle Bin está en gris en Desktop Icon Settings en Windows 10
