Cómo cambiar la contraseña de phpMyAdmin en XAMPP
Una instalación nueva del Panel de control de XAMPP(XAMPP Control Panel) en un dispositivo Windows no contiene la contraseña de root para MySQL PHPMyAdmin . En tal caso, podría ser fácilmente accesible para todos y eso resulta vulnerable a riesgos críticos. Para evitarlo, le sugerimos que configure una contraseña segura adecuada para el usuario raíz. En esta guía, explicaremos cómo cambiar la contraseña de phpMyAdmin en XAMPP .
Aunque se ha visto que después de cambiar la contraseña de phpMyAdmin en XAMPP , los usuarios pueden encontrar un mensaje de error de acceso denegado que les impide iniciar sesión en MySQL phpMyAdmin. Para solucionar este problema, debe cambiar los ajustes de configuración en el archivo config.inc.php. Entonces, comencemos.
Cómo cambiar la contraseña de phpMyAdmin en XAMPP
Para cambiar la contraseña de phpMyAdmin en XAMPP , primero debe iniciar el Panel de control de XAMPP(XAMPP Control Panel) .
Una vez que se abra, haga clic en el botón Admin para MySQL.
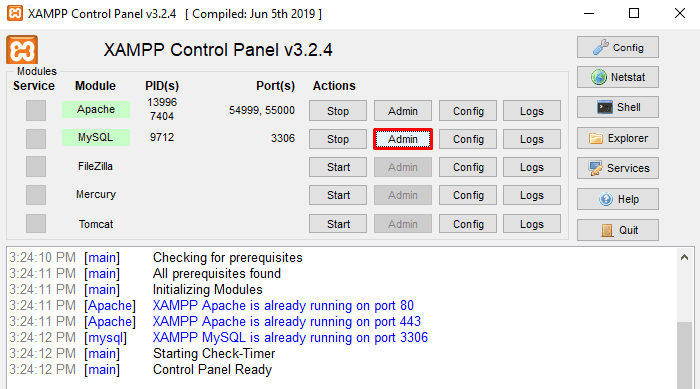
Es posible que deba iniciar sesión con su nombre de usuario y contraseña actuales y luego hacer clic en el botón Ir(Go) .
En el sitio PHPMyAdmin , cambie a la pestaña Cuentas de usuario .(User accounts)
En Descripción general de las cuentas de usuario(User accounts overview) , haga clic en el enlace Editar privilegios(Edit privileges) que contiene root como su nombre de usuario y localhost como el nombre de host.

En la página siguiente, vaya a la sección Cambiar contraseña(Change password) .
Aquí debe crear una nueva contraseña segura que tenga una combinación de letra, número y símbolo. Junto al campo de la contraseña, hay un indicador de seguridad de la contraseña que muestra el estado de su contraseña. A medida que la contraseña se fortalece, el medidor de estado se vuelve Red > Yellow > Green .
Vuelva a escribir la misma contraseña en el cuadro correspondiente y luego haga clic en el botón Ir(Go) .

Después de crear correctamente la nueva contraseña, cuando inicie sesión en phpMyAdmin, es posible que encuentre un mensaje de error de acceso denegado que dice:
Cannot connect: invalid settings
En este caso, debe solucionar el problema de inicio de sesión cambiando los ajustes de configuración en el archivo config.inc.php.
Cómo arreglar el mensaje de acceso(Access) denegado de phpMyAdmin
El mensaje de acceso denegado de phpMyAdmin ocurre principalmente cuando cambia la contraseña de inicio de sesión de la contraseña de phpMyAdmin en el XAMPP
Para corregir este error, abra la aplicación Panel de control de XAMPP(XAMPP Control Panel) .
Muévase a la columna del extremo derecho y haga clic en el botón Explorador(Explorer) .
En el Explorador(File Explorer) de archivos , navegue hasta la siguiente ruta " C:\xampp\phpMyAdmin "
En la carpeta correspondiente, busque config.inc y luego ábralo con cualquier editor de texto como el bloc de notas.
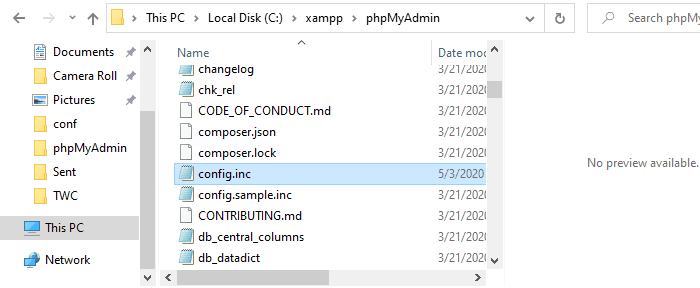
Averigüe el tipo de autenticación y la información(Authentication type and info) , y actualice los siguientes parámetros:
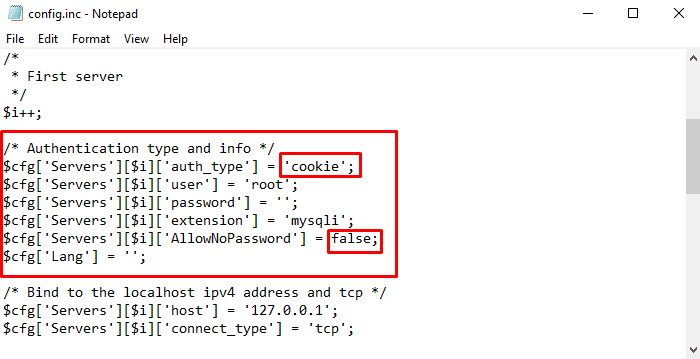
En la primera línea-
$cfg['Servers'][$i]['auth_type'] = 'config'; change config with cookie
También en la línea-
$cfg['Servers'][$i]['AllowNoPassword'] = true; change true with false
Después de realizar los siguientes cambios, guarde y cierre el archivo. Eso es todo.
Related posts
Cómo instalar NumPy usando PIP en Windows 10
Cómo desmontar o descartar un fallido WIM en un Windows system
Setup Filezilla Server and Client: Screenshot and Video tutorial
Cómo actualizar la computadora BIOS en la computadora Windows 10
Cómo crear Transparent Image en Paint.NET en Windows 10
Cómo realizar el Regression Analysis en Windows 11/10
Extract ESPECÍFICO Windows version DE Windows 10 Multiple Edition ISO
Cómo cambiar el keyboard language en Windows 10
Cómo convertir Videos usando VLC Media Player en Windows 10
Cómo aumentar el tamaño de carga de PHPMYAdmin en XAMPP
Windows AppLocker evita que los usuarios instalen o ejecuten aplicaciones
Cómo utilizar la versión de línea de comandos de Advanced Disk Cleanup Utility
Cómo convertir Install.esd para instalar.wim Archivo en Windows 10
Cómo agregar una imagen transparente sobre Screenshot usando Paint
Cómo cambiar Legacy a UEFI sin reinstalar Windows 11/10
Cómo restaurar Factory Image and Settings en Windows 10
Cómo crear imágenes circulares redondeadas usando GIMP en Windows 10
Cómo ver y acceder a iCloud Notas en Windows 10
Cómo instalar y usar FFmpeg en Windows 10
Cómo cambiar su PWA site predeterminado para Project Home
