Cómo silenciar el micrófono con un acceso directo en Windows 10
Puede haber innumerables ocasiones en las que no desee que el micrófono esté habilitado. Para silenciar el micrófono , una de las formas es ir a Settings > System > Sound . Luego, en la sección Entrada , haga clic en la opción (Input)Propiedades del dispositivo(Device properties) y marque la opción Deshabilitar(Disable) . Todo esto es un proceso largo, pero se puede acortar con algunas teclas de acceso rápido. La herramienta MicSwitch(MicSwitch) hace ese truco. Puede silenciar el micrófono con un atajo.
Silenciar el micrófono con un atajo
La herramienta MicSwitch(MicSwitch) permite a los usuarios silenciar o reactivar el micrófono de su sistema mediante una tecla de acceso directo predefinida para todo el sistema. Por lo tanto, cualquier programa que use un micrófono se puede detener en un instante.
- Inicie MicSwitch.
- Configure las teclas de acceso rápido para alternar la entrada del micrófono.
- Elija(Choose) entre varios sonidos de alerta para silenciar/reactivar el dispositivo.
- Minimizarlo a la bandeja del sistema, si es necesario.
El software gratuito admite una amplia gama de opciones de sonido configurables para silenciar/reactivar el sonido y una superposición configurable con soporte de escala/transparencia.
Descargue e instale la última versión de MicSwitch desde la página de GitHub .
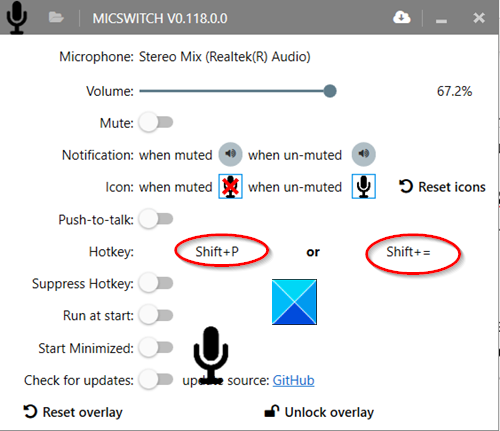
Inicie la aplicación una vez instalada. Notará que no hay una tecla de acceso directo predeterminada configurada en la primera ejecución. Por lo tanto, configure los accesos directos deseados como teclas de acceso rápido.
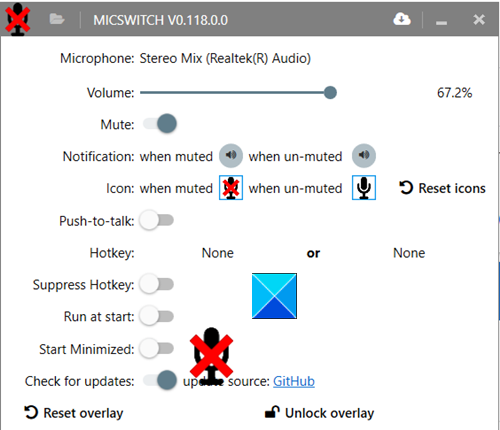
Cuando haya terminado, estas teclas de acceso directo funcionarán como accesos directos globales para alternar el estado del micrófono(microphone state) (activado o desactivado).
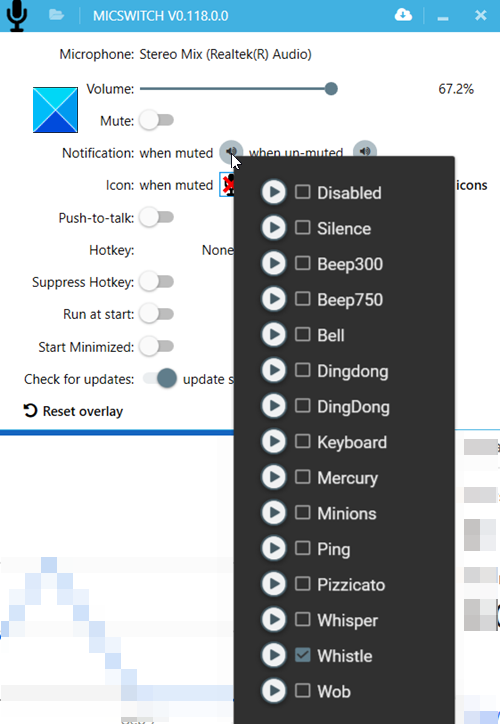
Puede seleccionar entre varios sonidos de alerta para silenciar/reactivar el dispositivo. Configure otras opciones como habilitar/deshabilitar las superposiciones. Notificaciones de audio(Audio) , etc. Todas las funciones o configuraciones que elija configurar le permitirán cambiar sin problemas entre aplicaciones habilitadas para audio.
Una vez hecho esto, minimice la aplicación en la bandeja del sistema(System Tray) . Las teclas de acceso rápido seguirán funcionando incluso después de que haya minimizado la aplicación en la bandeja del sistema, independientemente de qué aplicación se esté ejecutando en primer plano. Sin embargo, una vez que cierre la aplicación, su configuración no se transferirá al próximo lanzamiento.
MicSwitch hace el trabajo para el que fue diseñado. Puedes descargarlo desde GitHub .
Related posts
Watch TV digital y escucha Radio en Windows 10 con ProgDVB
Ashampoo WinOptimizer es un software libre para optimizar Windows 10
Best libre Barcode Scanner software para Windows 10
Convert EPUB a MOBI - Herramientas de convertidor gratuito para Windows 10
Create Notas simples con PeperNote para Windows 10
SnapTimer es un Countdown Timer software gratuito para Windows 10
Puran Utilidades: Freeware Optimization Suite para Windows 10
WinxCorners agrega Mac-Style Hot Corners a Windows 10
Best gratis Molecular Modeling software para Windows 10
SoftPerfect Cache Relocator para Windows 10
Best Software gratuito para dibujar en pantalla en la PC Windows 10
Cómo editar o cambiar System Information en Windows 10
Best TV Tuner software para Windows 10 PC
Libre PDF Compressor para reducir el tamaño PDF file en Windows 10
Cómo abrir los archivos CUE & BIN en Windows 10 usando PowerISO
Best Free Circuit Simulation software para Windows 10
Indoep Notes es una aplicación gratuita y portátil que toma la aplicación para Windows 10
Storurl: Cross-browser Bookmark Manager para Windows 10
Reduce distracciones en Windows 10; Blackout partes de computer screen!
Best Free Drawing software para Windows 10 para sacar al artista en ti
