3 formas de olvidar una red Wi-Fi en Windows 10

Toda la información sobre WiFi , como SSID , contraseña o clave de seguridad(password or security key) , etc., se guarda cada vez que se conecta a una nueva red WiFi(WiFi network) por primera vez. Windows 10 guarda esta información porque la próxima vez que necesite conectarse a la misma red WiFi(WiFi network) , solo tiene que hacer clic en el botón Conectar y (Connect) Windows se encargará del resto(button and rest) automáticamente. Esto le ahorrará la molestia de ingresar la contraseña cada vez que desee conectarse a la misma red.
Aunque, Windows puede almacenar literalmente una cantidad ilimitada de perfiles de red WiFi(WiFi network) guardados , pero a veces no puede conectarse a la red WiFi(WiFi network) guardada debido al perfil corrupto(corrupt profile) . En tales casos, debe olvidar manualmente la red WiFi(WiFi network) guardada para eliminar el perfil WiFi(WiFi profile) de su PC. Después de olvidar la red WiFi(WiFi network) , deberá ingresar la contraseña de la red WiFi(WiFi network) para conectarse y el perfil para WiFi se creará nuevamente desde cero.
Sin embargo, hay momentos en los que simplemente desea eliminar todos los perfiles de red WiFi(WiFi network) que no se utilizan, entonces, ¿por qué mantener estos perfiles almacenados en su sistema? Puede proceder a eliminar por completo dichos perfiles de Windows 10 . Y es un buen paso para eliminar los perfiles WiFi antiguos de su PC debido a algunos problemas de seguridad y privacidad(security & privacy concerns) también. En este artículo, discutiremos varias formas de eliminar o eliminar los perfiles de Wi-Fi que no desea usar en el futuro.
IMPORTANTE:(IMPORTANT:) si olvida una red WiFi(WiFi network) guardada, eso no significa que Windows 10 dejará de descubrirla, por lo que no hay absolutamente ningún problema en olvidar la red WiFi(WiFi network) guardada, ya que puede volver a conectarse a la misma red en cualquier momento(network anytime) usando la contraseña.
¿Cuáles son los beneficios de eliminar u olvidar una red Wi-Fi en particular en su sistema?(What are the benefits of removing or forgetting a particular Wi-Fi network on your system?)
Como todos sabemos, con la rápida innovación en tecnología, obtenemos fácilmente una red Wi-Fi(Wi-Fi network) dondequiera que estemos, ya sea en un complejo comercial, en la casa de un amigo o en cualquier área pública. Si ha utilizado una red Wi-Fi en(Wi-Fi network) particular , Windows almacenará su información y creará un perfil. Cada vez que utilice una nueva red, se agregará a la lista. Aumentará su lista de redes WiFi(WiFi network) innecesariamente. Además, también hay algunos problemas de privacidad asociados con esto. Por lo tanto, siempre se recomienda mantener solo los perfiles de red Wi-Fi(Wi-Fi network) protegidos almacenados en su sistema y eliminar otros.
3 formas(Ways) de olvidar una red Wi-Fi(Wi-Fi network) en Windows 10
Asegúrate(Make) de crear un punto de restauración(restore point) en caso de que algo(case something) salga mal.
Entonces, sin perder tiempo(time let) , veamos cómo eliminar una conexión de red WiFi en Windows 10(how to delete a WiFi network connection on Windows 10) utilizando los métodos que se enumeran a continuación.
Método 1: Olvídese de la red Wi-Fi usando la configuración de Windows 10(Method 1: Forget Wi-Fi Network using Windows 10 Settings)
1.Presione la Windows Key + I para abrir Configuración(Settings) y luego haga clic en Red e Internet.(Network & Internet.)

2. Aquí debe elegir " Wi-Fi " en el panel de la ventana de la izquierda y(left-hand window pane) luego hacer clic en el enlace " Administrar redes conocidas ".(Manage known networks)
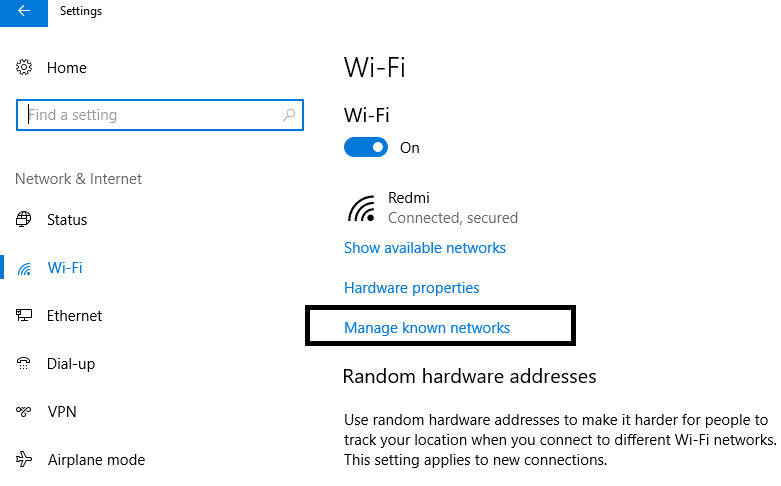
3.Aquí encontrará una lista de todas las redes a las que se ha conectado alguna vez(list of all networks you have ever connected) . Seleccione la red que desea olvidar o eliminar. Tras la selección, obtendrá dos opciones: Compartir y Olvidar.( Share and Forget.)

4.Haga clic en el botón Olvidar(Forget) y listo.
La próxima vez que conecte su dispositivo a esa red, Windows tendrá que almacenar todos sus datos y crear un perfil desde cero. Por ello, siempre es recomendable olvidarse de aquellas redes a las que no te vas a conectar en el futuro.

Método 2: (Method 2: )Olvídese de la red Wi-Fi a través de la barra de tareas(Forget Wi-Fi Network via the Taskbar)
Este método es el método más rápido para olvidar una red Wi-Fi en particular. No necesita abrir Configuración o Panel de control(Settings or Control Panel) ni escribir ningún tipo de comando, en su lugar, siga estos sencillos pasos:
1. En el área de notificación(notification area) , debe hacer clic en el ícono de Wi-Fi.(Wi-Fi icon.)
2. Una vez que se abra la lista de redes(network list) , haga clic derecho en la red Wi-Fi(Wi-Fi network) que desea eliminar, haga clic en la opción Olvidar(Forget option) .
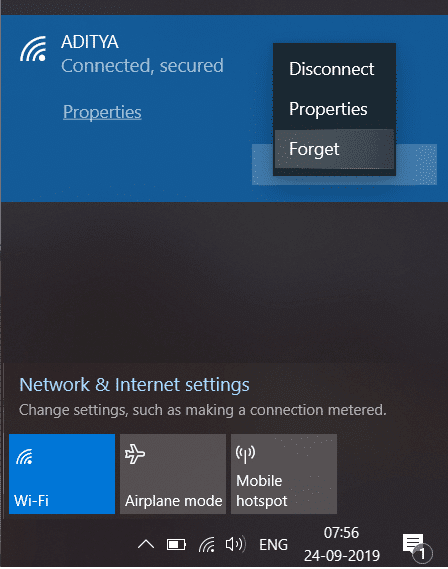
Después de completar los pasos, ya no verá esa red en su lista de redes(network list) guardadas . ¿No es la forma más fácil de olvidar la red Wi-Fi(Wi-Fi network) en Windows 10 ?
Método 3:(Method 3: ) elimine una red Wi-Fi guardada usando el símbolo del sistema( Command Prompt)
Si es una persona experta en tecnología, puede ejecutar fácilmente comandos en el Símbolo del sistema(Command Prompt) para olvidar un perfil de red Wi-Fi en particular. (Wi-Fi network)Incluso puede probar este método si todos los métodos anteriores fallan.
1.Escriba cmd en la barra de búsqueda de Windows, luego haga clic con el botón derecho( right-click) en Símbolo del sistema y seleccione Ejecutar como administrador. (Run as administrator. )También puede abrir el símbolo del sistema(command prompt) elevado con esta guía.

2. Una vez que se abra el Símbolo del sistema(Command Prompt) , escriba el siguiente comando en cmd y presione (cmd and hit) Entrar(Enter) :
netshwlan mostrar perfiles(netshwlan show profiles)
3. A partir de entonces, debe escribir el siguiente comando en cmd para eliminar un perfil de Wi-Fi(Wi-Fi profile) en particular y presionar Enter :
netshwlan delete profile name=”WIFI NAME TO REMOVE”
Nota: (Note:) asegúrese(Make) de reemplazar el "Nombre de Wi-Fi para eliminar" con el nombre real de la red Wi-Fi(Wi-Fi network) que desea eliminar.

4.Si desea eliminar toda la red a la vez, escriba este comando y presione Enter : netshwlan delete profile name=* i=*
Recomendado:(Recommended:)
- Crear múltiples (Create Multiple Gmail) cuentas(Accounts) de Gmail sin verificación de número de teléfono(Phone Number Verification)
- 5 formas(Ways) de abrir el editor de políticas de grupo local(Local Group Policy Editor) en Windows 10
- Arreglar el error El servicio de política de (Policy Service)diagnóstico(Diagnostics) no se está ejecutando
- Arreglar el acceso(Fix Access) denegado al editar el archivo de hosts en Windows 10
Espero que los pasos anteriores hayan sido útiles y que ahora pueda olvidar fácilmente una red Wi-Fi en Windows 10,(forget a Wi-Fi network on Windows 10,) pero si todavía tiene alguna pregunta sobre este tutorial, no dude en hacerla en la sección de comentarios.
Related posts
3 Ways a Combine Multiple Internet Connections
5 Ways para iniciar su PC en Safe Mode
3 Ways a Increase Dedicated VRAM en Windows 10
3 Ways para matar a A Process en Windows 10
9 Ways a Fix Twitter Videos NO JUGAR
5 Ways a Fix SD Card no apareciendo o trabajando
4 Ways a Format A External Hard Drive A FAT32
5 Ways a Fix Steam Thinks Game se está ejecutando Issue
3 Ways para verificar si Windows 10 está activado
3 Ways Para verificar su Graphics Card en Windows 10
3 Ways para arreglar el User Profile Service Falló el logon error
Fix Windows 10 Apps NO Working (15 Ways)
4 Ways para cambiar Date and Time en Windows 10
4 Ways para borrar Clipboard History en Windows 10
3 Ways para cambiar la configuración de DNS en Windows 10
3 Ways a Add Album Art a MP3 en Windows 10
Cómo Download JW Player Videos (Top 5 Ways)
10 Ways a Fix WiFi Connected pero no Internet Access
7 Ways a Fix Laptop battery enchufado en no cargar
4 Ways a Fix Windows Store no funciona
