Hyper-V encontró un error al copiar discos duros virtuales a la carpeta de destino
Si Hyper-V encontró un error al copiar discos duros virtuales a la carpeta de destino(Hyper-V encountered an error while copying virtual hard disks to destination folder) al importar una máquina virtual, consulte estos consejos y trucos para deshacerse de este problema. Aparece cuando tiene un disco duro de máquina virtual dañado en la carpeta exportada.
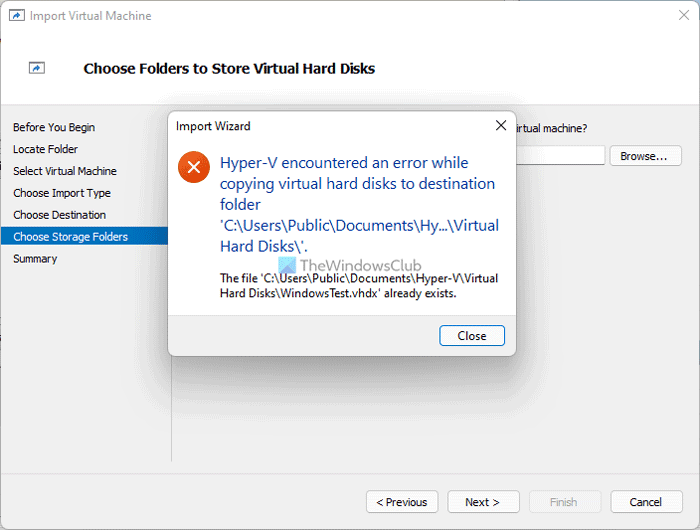
Todo el mensaje de error dice:
Hyper-V encountered an error while copying virtual hard disks to destination folder ‘C:\Users\Public\Documents\Hyper-V\Virtual Hard Disks\’.
The file ‘C:\Users\Public\Documents\Hyper-V\Virtual Hard Disks\file.vhdx’ already exists.
Este mensaje de error podría ser ligeramente diferente en su computadora.
¿Qué causa el error de Hyper-V(Hyper-V) al copiar discos duros virtuales?
Dependiendo del mensaje de error que reciba, podría haber dos razones principales:
- Ya tiene un disco duro virtual con el nombre del mismo título que está tratando de importar a Hyper-V. Supongamos que tiene un disco duro virtual llamado ABCD .vhdx. Por otro lado, está intentando importar una máquina virtual, que tiene el mismo nombre de disco duro virtual. En tal situación, podría obtener el error como se menciona aquí.
- El disco duro virtual que intenta importar está dañado o no está en la carpeta seleccionada que exportó desde Hyper-V .
La primera razón es válida cuando intenta importar una máquina virtual en la misma computadora desde donde exportó la máquina virtual. Si la misma máquina virtual todavía está disponible en Hyper-V , podría recibir el error. Sin embargo, si la segunda razón es válida, la solución es comparativamente más fácil para ti. Debe volver a exportar la máquina virtual y asegurarse de que la carpeta exportada esté intacta hasta que se complete el proceso de importación.
Hyper-V encontró un error al copiar discos duros virtuales a la carpeta de destino
Para reparar Hyper-V encontró un error al copiar discos duros virtuales a la carpeta de destino, siga estos pasos:
- Eliminar máquina virtual existente
- Reexportar máquina virtual
Para aprender más sobre estos pasos, continúa leyendo.
1] Eliminar máquina virtual existente
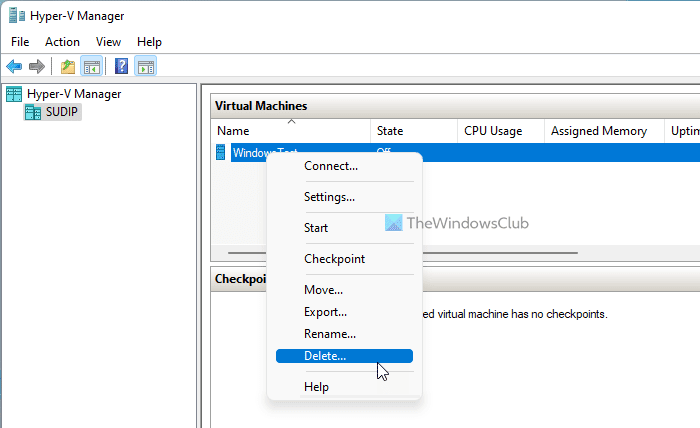
Como se mencionó anteriormente, si tiene un disco duro virtual (o una máquina virtual) con el mismo nombre que está tratando de importar, es posible que reciba este error. La solución más sencilla es eliminar la máquina virtual existente de Hyper-V antes de importar la nueva máquina virtual. Para eliminar una máquina virtual de Hyper-V , haga lo siguiente:
- Abra el Administrador de Hyper-V(Hyper-V Manager) en su computadora.
- Seleccione la máquina virtual que desea eliminar.
- Haga clic derecho sobre él y seleccione la opción Eliminar .(Delete)
- Haga clic en el botón Eliminar(Delete) .
Después de eliminar la máquina virtual y todos los archivos asociados de su computadora, puede seguir esta guía para importar máquinas virtuales en Hyper-V(import virtual machines in Hyper-V) .
2] Reexportar máquina virtual
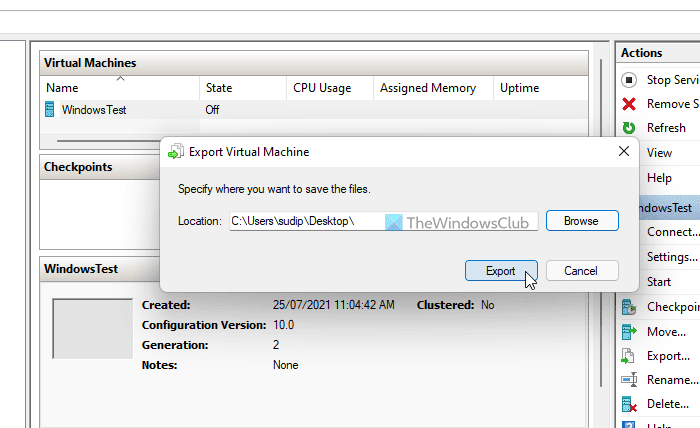
Aunque no es común, los archivos de su máquina virtual exportados pueden dañarse debido a un ataque de malware o adware. En tal situación, debe escanear su computadora en busca de archivos maliciosos. Una vez hecho esto, puede exportar la máquina virtual nuevamente. Para hacerlo, sigue estos pasos:
- Abra el Administrador de Hyper-V(Hyper-V Manager) en su computadora.
- Seleccione la máquina virtual que desea exportar.
- Haga clic en el botón Exportar (Export ) visible en la barra lateral derecha.
- Elija una ubicación a la que desee exportar los archivos haciendo clic en el botón Examinar (Browse ) .
- Haga clic en el botón Seleccionar carpeta (Select Folder ) .
- Haga clic en el botón Exportar (Export ) .
Después de eso, debe eliminar la máquina virtual existente con el mismo nombre antes de importarla en la misma computadora.
Hyper-V encontró un error al cargar la configuración de la máquina virtual
Si obtiene el Hyper-V encontró un error al cargar el error de configuración de la máquina virtual(Hyper-V encountered an error while loading the virtual machine configuration) al importar la máquina virtual, elimine la máquina virtual anterior y cree una nueva ID única. Si no desea eliminar la máquina virtual, debe elegir la opción Copiar la máquina virtual(Copy the virtual machine) en la página Elegir tipo de importación (Choose Import Type ) .
¡Eso es todo! Espero que este tutorial le haya ayudado a solucionar el error de importación de la máquina virtual en Hyper-V .
Leer: (Read: )Cómo instalar Windows 11 usando Hyper-V en Windows 10.(How to Install Windows 11 using Hyper-V in Windows 10.)
Related posts
Hyper-V Encontró un error al cargar Virtual machine configuration
Microsoft Hyper-V Server es gratuito para una evaluación ilimitada
Cómo importar, exportar o clon Virtual Machines en Hyper-V
Cómo instalar Windows 11 usando Hyper-V en Windows
Raw-mode no está disponible cortesía de Hyper-V VirtualBox error
BlueStacks no se puede iniciar cuando se habilita Hyper-V
Cómo convertir VHD a VHD X usando Hyper-V Manager
Virtual Machine Management no está presente en esta máquina
Cómo habilitar TPM en Hyper-V para instalar Windows 11
Fix Hyper-V Virtual Machine stuck en State Detener
Cómo corregir errores comunes Hyper-V Replication
Best gratis Backup software para máquinas virtuales VMware and Hyper-V
Cómo convertir VHDX file a VHD usando PowerShell
La aplicación encontró un error al intentar cambiar el estado
Cómo instalar y habilitar Hyper-V en Windows 10 Home
Hyper-V no se puede instalar en Windows 11/10
Cómo deshabilitar Microsoft Hyper-V en Windows 10
Hyper-V Máquina virtual muy lenta para comenzar? Acelerar hiper-v!
Hyper-V no encontró máquinas virtuales para importar desde la ubicación
Revisión de Acer Aspire V Nitro VN7-592G Black Edition: juegos elegantes y portátiles
