DPC_WATCHDOG_VIOLATION Pantalla azul en Windows 11/10
Algunos usuarios de Windows 11/10 han informado que ocasionalmente reciben una pantalla azul (Blue Screen)de VIOLACIÓN DE DPC WATCHDOG(DPC WATCHDOG VIOLATION) , con un código de verificación de error(Bug Check) de 0x00000133, cuando trabajan en su computadora.
The DPC_WATCHDOG_VIOLATION bug check has a value of 0x00000133. This bug check indicates that the DPC watchdog executed, either because it detected a single long-running deferred procedure call (DPC), or because the system spent a prolonged time at an interrupt request level (IRQL) of DISPATCH_LEVEL or above.
La violación del protocolo DPC Watchdog(DPC Watchdog) significa que el perro guardián de su PC que monitorea su sistema en busca de programas que no responden, se ha sobrecargado, lo que resulta en un error de detención(Stop Error) acompañado de un volcado de memoria.
Este código de detención es causado por un código de controlador defectuoso que, bajo ciertas condiciones, no completa su trabajo dentro del marco de tiempo asignado. Aparentemente, este problema ocurre debido a que el controlador (.sys driver)iastor .sys no es compatible con su versión de Windows, pero también podría ser causado por cualquier otro archivo de controlador.
Arreglar pantalla azul DPC_WATCHDOG_VIOLATION(Fix DPC_WATCHDOG_VIOLATION Blue Screen)
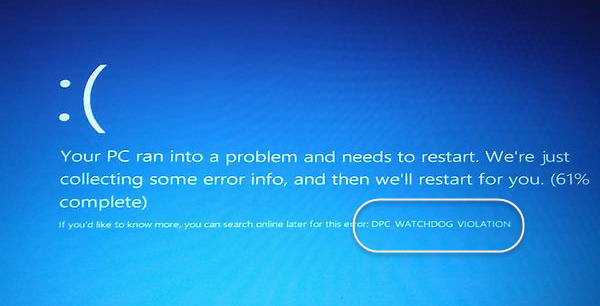
Debe reemplazar el archivo del controlador problemático con el último controlador Microsoft iastor.sys.
Si no puede iniciar normalmente, le sugerimos que inicie Windows en modo seguro(boot Windows in Safe Mode) y luego siga este procedimiento.
Haga clic(Right-click) con el botón derecho en el botón Inicio(Start) para abrir el menú WinX(WinX Menu) y seleccione Administrador de dispositivos(Device Manager) . Expanda IDE ATA/ATAPI controllers .
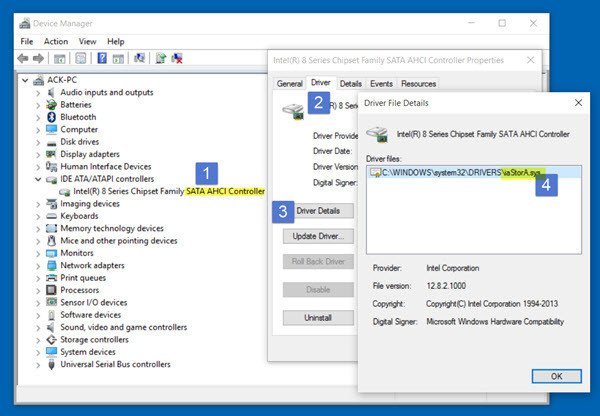
Seleccione el controlador con SATA AHCI en su nombre.
Para verificar que ha seleccionado el controlador correcto, haga clic con el botón derecho en el controlador, seleccione Propiedades(Properties) , haga clic en la pestaña Controlador(Driver) y luego en Detalles(Driver Details) del controlador . Verifique que iastor.sys sea un controlador de la lista y haga clic en Aceptar.
Ahora, desde la pestaña Controlador, seleccione Actualizar controlador(Update Driver) . A continuación, seleccione Buscar software de controlador en mi computadora(Browse my computer for driver software) .
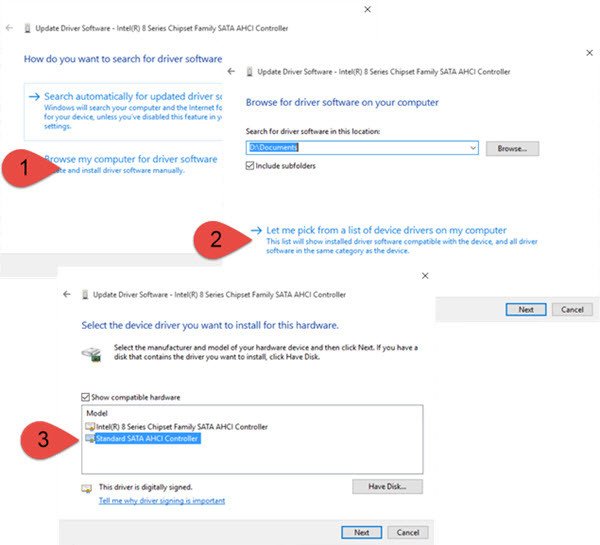
Seleccione Permitirme elegir de una lista de controladores de dispositivos en mi computadora(Let me pick from a list of device drivers on my computer) y, finalmente, seleccione Controlador SATA AHCI estándar(Standard SATA AHCI Controller) .
Haga clic(Click) en Siguiente(Next) y siga el procedimiento para instalar el controlador.
También puede verificar si hay actualizaciones de controladores opcionales(Optional Driver Updates) disponibles para su computadora. Si es así, instálelos.
Reinicie su computadora con Windows 11/10.
This should help!
Si no es así, es posible que desee restaurar su computadora a un buen punto anterior.
Leer:(Read:) Cómo reparar la pantalla azul SYSTEM_THREAD_EXCEPTION_NOT_HANDLED .
Esta publicación le brinda consejos adicionales sobre cómo fixing Blue Screen of Death in Windows 11/10 .
Related posts
Fix Klif.sys Blue Screen error en Windows 10
Cómo corregir Orange Screen de Death en Windows 11/10
SESSION_HAS_VALID_POOL_ON_EXIT Blue Screen en Windows 10
Fix SYSTEM SERVICE EXCEPTION Blue Screen en Windows 10
Kernel Security Check Failure error en Windows 10
Fix VIDEO_DXGKRNL_FATAL_ERROR en Windows 11/10
Cómo corregir Blue Screen de Death error en Windows 10
La pantalla de Windows 10 sigue refrescándose constantemente automáticamente
Configure Windows 10 a Create Dump Files en Blue Screen de Death
Fix SYSTEM_SERVICE_EXCEPTION (xxxx.sys) Blue Screen DE Death ERRORES
Fix Windows Update Error Code 0x8007025D-0x2000C
Fix aksdf.sys Blue Screen de Death error en Windows 11/10
KERNEL_MODE_HEAP_CORRUPTION Blue Screen en Windows 10
Cómo evitar que su Windows 10 screen display se apague
Fix c000021A Fatal System Error EN Windows 10
Cómo corregir Tcpip.sys Blue Screen Error en Windows computer
Uso de Driver Verifier para corregir los errores Blue Screen de Death (BSOD)
Fix Sdbus.sys Blue Screen de Death error en Windows 10
GRATIS Fake Blue Screen de Death generator Aplicaciones para Windows 10
Fix Netwtw04.sys falló Blue Screen en Windows 11/10
