Cómo hacer una copia de seguridad y restaurar los datos de configuración de arranque (BCD) en Windows 10
Windows no podrá iniciarse correctamente si el archivo de datos de configuración de inicio (BCD)(Boot Configuration Data (BCD)) está dañado o se elimina accidentalmente. Por lo tanto, cualquier tarea que implique un cambio o modificación en la configuración del gestor de arranque debe realizarse con extrema precaución. Como medida de seguridad, siempre se puede crear una copia de seguridad para restaurar el archivo de registro original de datos de configuración de arranque(Boot Configuration Data) ( BCD ), en caso de que algo salga mal. (BCD)Principalmente, hay dos formas de hacer una copia de seguridad o restaurar la Tienda BCD(BCD Store) en Windows 10/8/7 .
- Uso de la interfaz de línea de comandos
- Uso de una herramienta gratuita de terceros
Vamos a cubrirlo con un poco de detalle.
El almacenamiento BCD es un archivo binario especial con el nombre BCD ubicado en el directorio BOOT de la partición activa. El administrador de arranque está diseñado para cargar el sistema de acuerdo con la configuración existente ubicada en el almacenamiento especial llamado Datos de configuración de arranque o BCD en resumen. El administrador de arranque 'bootmgr' carga el núcleo del sistema operativo Windows(Windows OS) instalado en la computadora, de acuerdo con la carga en el almacenamiento BCD .
Copia(Backup) de seguridad y restauración de archivos BCD en (BCD)Windows 10
1] Uso del símbolo del sistema
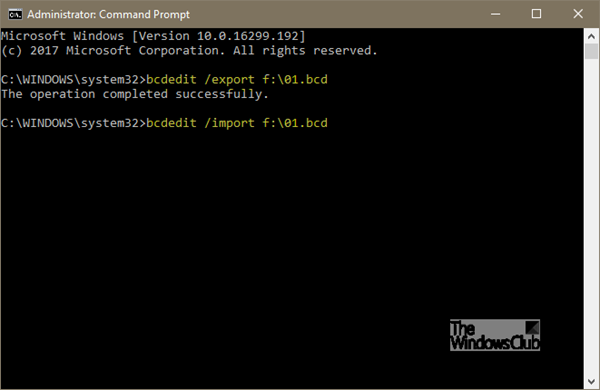
El primer método aprovecha el símbolo del sistema elevado :(Command Prompt –) abra la interfaz de línea de comandos y escriba lo siguiente :
bcdedit /export f:\01.bcd
Esto creará una copia de seguridad de su archivo BCD llamado 01.bcd en su unidad(D Drive) D. Por lo tanto, debe seleccionar la letra de la unidad y el nombre de su archivo (Drive)BCD de manera adecuada.
Una vez completado, el usuario será notificado de la finalización exitosa del proceso.
El proceso de restauración también es bastante similar. Todo lo que tiene que hacer es usar el comando con el parámetro /import-
bcdedit /import f:\01.bcd
Eso es todo lo que hay que hacer.
2] Uso de EasyBCD
El segundo método utiliza la herramienta EasyBCD(EasyBCD tool) . Es una GUI avanzada que facilita la modificación del gestor de arranque de Windows y las entradas que residen en él. La primera vez que ejecuta esta herramienta, toma automáticamente la copia de seguridad disponible de su BCD . Antes de restaurar la copia de seguridad, puede obtener una vista previa de una copia de seguridad de EasyBCD .
Es importante que antes de continuar, asegúrese de haber seleccionado el BCD correcto que desea, luego cargue el BCD del sistema(System BCD) una vez más y restaure.
Después de eso, simplemente escriba la ruta al destino para guardar el archivo (que termina en .bcd ), o bien use el botón de exploración visible en el lado derecho, justo al lado del cuadro de texto 'navegar' y un lugar para guardar el archivo. Cuando esté listo, haga clic en " Configuración de copia(Backup Settings) de seguridad " y relájese.
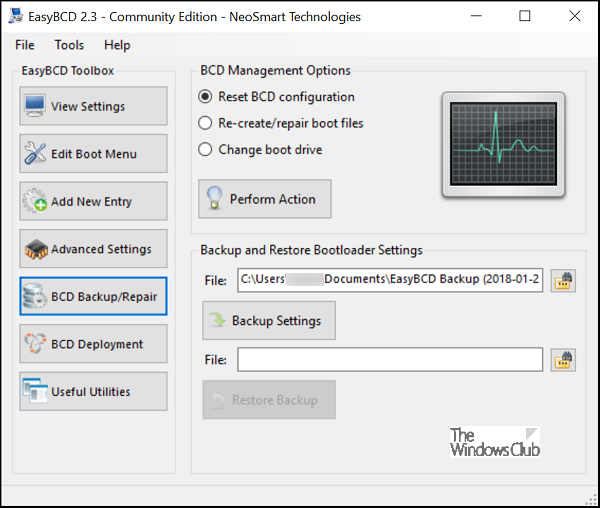
Para restaurar el archivo BCD , busque el archivo guardado EasyBCD creado la última vez (que termina en .bcd ) y haga clic en el botón " Restaurar copia(Restore Backup) de seguridad ". La función de restauración(Restore) comenzará instantáneamente. Si es necesario, EasyBCD puede crear una copia de seguridad de la configuración de su BCD en cualquier momento desde la página "Copia de seguridad/reparación de BCD ".
Si aún no ha realizado una copia de seguridad de su BCD Store, puede ser una buena idea hacerlo ahora, porque si alguna vez el archivo BCD falta o se corrompe, Windows no podrá iniciarse.
(If you have not backed up your BCD Store yet, it might be a good idea to do so now, because if ever the BCD file is missing or becomes corrupted, Windows won’t be able to start.)
Esta publicación le mostrará cómo reconstruir BCD(rebuild BCD) si surge la necesidad, y esta cómo cambiar el logotipo de arranque de Windows(change the Windows Boot Logo) .
Related posts
MBR Backup: Copia de seguridad, Restore Master Boot Record en Windows 10
Cómo reconstruir BCD or Boot Configuration Data file en Windows 11/10
Advanced Visual BCD Editor & Boot Repair Tool para Windows 10
10 El mejor profesional Backup and Data recovery software para Windows 10
Cómo configuraciones de la aplicación Backup and Restore Photos en Windows 10
Cómo restablecer Windows Backup a Default en Windows 10
6 herramientas gratuitas para Backup Data en Windows 10
Cómo abrir Command Prompt en Boot en Windows 10
REVISIÓN: El archivo de datos de configuración de arranque no es Contain Valid Information
Delete System Image Restore Point de System Restore en Windows 10
Cómo recuperar archivos de un System Restore Point en Windows 10
FaceTime Camera no funciona en Windows 10 con Boot Camp
Cómo arreglar tiempos lentos de arranque de SSD en Windows 10
Burn al disco en gris en Windows 10; No se puede quemar DVD
Cómo copiar automáticamente archivos y carpetas en la computadora Windows 10
Cómo cambiar el logotipo de inicio de Windows 10
Rstrui.exe no funciona o reconocido en Windows 10
Surface Laptop PXE boot Intento falla en Windows 10
Cómo deshabilitar el arranque seguro en Windows 10
¿Windows 10 no arranca? 10 correcciones para probar
