Cómo usar la aplicación Google Fotos
Las fotos son recuerdos y uno siempre debe tener una copia de seguridad de todas las fotos y videos importantes para atesorar los recuerdos en el futuro. Cuando hablamos de hacer una copia de seguridad de las fotos y los videos, lo primero que nos viene a la mente es el almacenamiento en la nube. Google Photos es uno de los servicios de almacenamiento en la nube más conocidos.
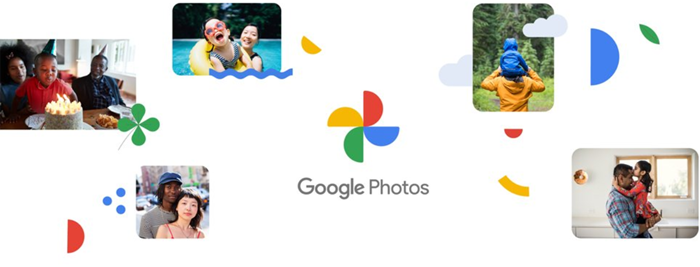
Google Phots realiza(Google Phots) una copia de seguridad automática de todas sus fotos y videos tomados en su PC con Windows , iPhone, iPad, Android , computadoras Mac , siempre que tenga una conexión a Internet activa y esté conectado con Google Photos . A diferencia de otros servicios de almacenamiento de fotos, Google Photos almacena tus fotos y videos en resolución Full HD sin comprimirlos.
Las imágenes que nos rodean se pueden usar de maneras que ni siquiera consideramos, pero administrarlas puede ser difícil. Google Photos se ha rediseñado para solucionar este problema. La versión renovada del servicio ofrece una de las mejores formas de mostrar a las personas cómo imaginas el mundo o un momento determinado sin usar palabras. Esta guía paso a paso le muestra cómo comenzar y utilizar la aplicación Google Photos(Google Photos app) recientemente diseñada en su teléfono inteligente.
Además de administrar fotos y videos, la aplicación Google Photos nos ayuda a descubrir las perspectivas únicas y diversas de las personas. Como tal, se ha convertido en algo más que una aplicación para administrar tus fotos, se ha convertido en el hogar de los recuerdos de tu vida.
Cómo usar la aplicación Google Fotos
Puede comenzar con Google Photos , descargándolo e instalándolo en su dispositivo iOS o dispositivo Android . También hay una versión web de la aplicación que se puede usar en una Mac o una PC.
- Para la aplicación Google Photos,
- Inicie la aplicación en su teléfono inteligente.
- Seleccione la pestaña deseada para administrar sus fotos o videos.
- Usar recuerdos
- En el caso de la versión web, ve a Google Fotos(Google Photos) .
- Seleccione la pestaña deseada de la barra lateral para administrar el contenido o
- Crear o subir contenido nuevo.
¡Usaremos la aplicación tanto en un teléfono inteligente(Smartphone) como en una PC!
Inicie la aplicación, seleccione la pestaña deseada que se muestra en la parte inferior de la pantalla del teléfono inteligente . (Smartphone)La aplicación muestra 3 pestañas, a saber,
- Fotos(Photos) : brinda acceso directo a sus fotos(Photos) . Marca(Marks) eventos importantes y los muestra en una vista de línea(Timeline) de tiempo .
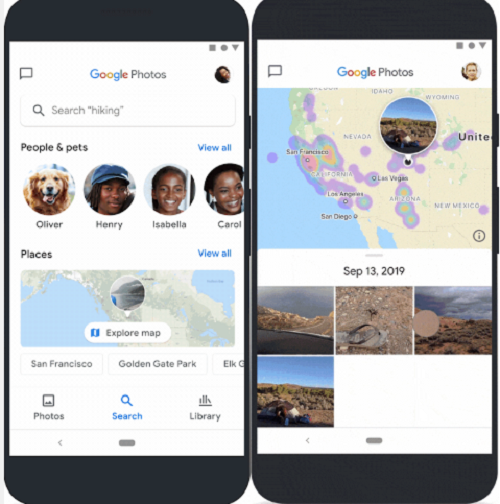
- Buscar(Search) : le permite(Lets) descubrir fotos con personas o mascotas que etiquetó, lugares que visitó y más. Incluso puedes explorar los lugares(Places) que visitaste en Maps a través de Google Photos .
- Biblioteca(Library) : selecciona el contenido en categorías separadas, como Favoritos, Utilidades y más.
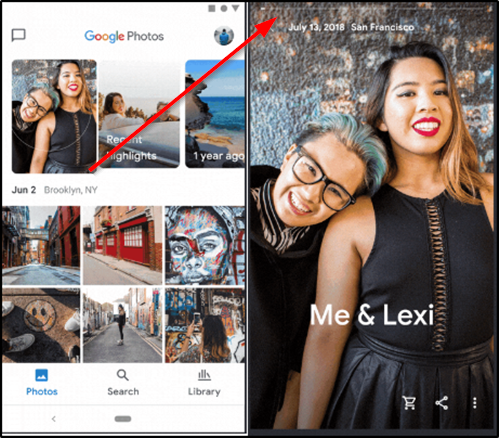
Seleccione la pestaña deseada para administrar el contenido. Tenga(Please) en cuenta que la pestaña 'Para usted' ya no está visible ya que ha sido reemplazada por ' Recuerdos(Memories) '.
Para acceder a ella, toca ' Fotos(Photos) ' y selecciona un recuerdo de la parte superior.
Puedes descargar Google Photos para iOS y Android .
Leer:(Read:) Los mejores consejos y trucos de Google Photos(Google Photos tips and tricks) para editar imágenes.
Uso de la versión web de Google Fotos
Para la versión web, ve a Google Fotos(Google Photos) .
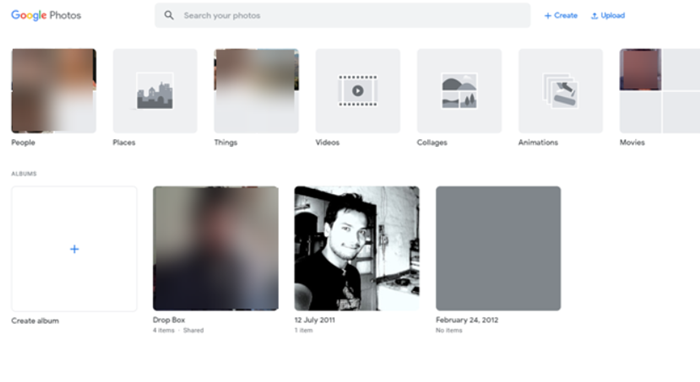
Elija la pestaña deseada de la barra lateral izquierda. Al igual que la aplicación para teléfonos inteligentes(Smartphone) , la versión web presenta 3 pestañas, a saber, Fotos(Photos) , Búsqueda(Search) y Biblioteca(Library) , pero las muestra en una barra lateral en el lado izquierdo. Puede usarlo para acceder al contenido almacenado o Create/upload contenido nuevo.
Puede optar por crear un nuevo Álbum(Album) , Álbum compartido(Shared Album) , Animación de película(Film Animation) , Collage . Simplemente(Simply) haga clic en el botón ' Crear(Create) ', junto a la barra ' Buscar(Search) ', y siga las instrucciones en pantalla. Además, si desea cargar una nueva colección de fotos o videos, use el botón ' Cargar(Upload) '.
Si le encanta hacer clic en fotos con su teléfono inteligente, almacenarlas y compartirlas con sus amigos, Google Photos es una buena herramienta para probar. Echa un vistazo a las nuevas funciones de Google Fotos(new features in Google Photos) .
Lectura relacionada: (Related read:) Cómo sincronizar Google Drive y Google Photos(How to sync Google Drive and Google Photos) .
Related posts
Mejores consejos y trucos Google Photos para editar imágenes en la web
Últimas características en Google Photos app para iOS and Android
Cómo utilizar las potentes herramientas de búsqueda de fotos disponibles en Google Photos
Cómo deshabilitar o habilitar Google Photos Facial Recognition
Google Backup and Sync Tool le permite copiar archivos a Drive & Photos
Photos app es lento para abrir o no trabajar en Windows 11/10
Fix No hay nada que mostrar aquí Error en Photos app
Cómo subir imágenes desde Mac a Google Photos
Mejores alternativas Google Photos para almacenar fotos y videos en línea
16 consejos y trucos fáciles y divertidos de Google Photos
Una mirada al Google Messages App para Android. ¿Es cualquier Good?
Cómo etiquetar personas en fotos con la Galería fotográfica de Windows
Photo App Keeps Crashing en Windows 10 [SOLUCIONADO]
Cómo agregar efectos 3D y Animated Text en Photos app de Windows 10
Merge Multiple Google Drive & Google Photos Accounts
Cómo obtener un almacenamiento ilimitado en Google Photos
Cómo a granel Eliminar todo su Google Photos
Cómo agregar favoritos a Photos app en Windows 10
Descargar todas las imágenes y videos de Google Photos
Cómo usar la aplicación de seguridad personal de Google
