Cómo recortar y rotar una imagen en Paint.NET
Puede colocar una imagen en Paint.NET pero desea recortar y rotar la imagen para que tenga un aspecto inclinado. Paint.net tiene herramientas que permiten al usuario recortar y rotar la imagen de acuerdo con los deseos del usuario. En este tutorial, explicaremos cómo recortar imágenes(Crop Images) y rotar(Rotate) imágenes en Paint.net .
- Recortar(Crop) significa la eliminación de áreas no deseadas de una foto o imagen.
- Girar(Rotate) significa cambiar la orientación de una capa de la imagen en Paint.net , puede cambiar la orientación a Horizontal , Vertical , Girar(Rotate) noventa grados en el sentido de las agujas del reloj, Girar(Rotate) noventa grados en el sentido contrario a las agujas del reloj y Girar (Rotate one) ciento(Hundred) ochenta grados.
Cómo recortar una imagen en Paint.NET
Abre Paint.net .
Abre tu imagen.
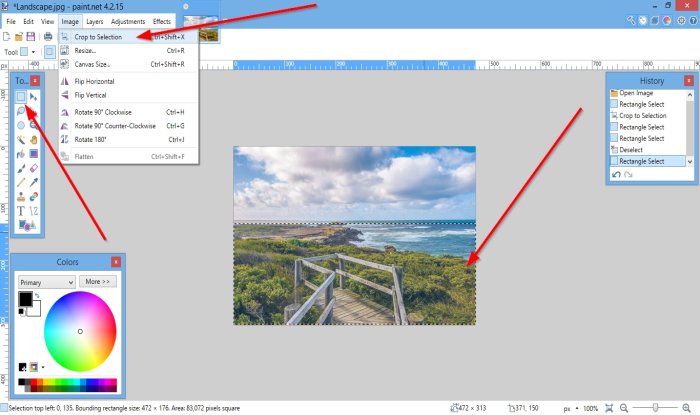
Vaya al cuadro de herramientas a la izquierda y haga clic en Seleccionar rectángulo(Rectangle Select) .
Dibuje la herramienta de selección de rectángulo(Rectangle Select) sobre el área de la imagen que desea recortar.
Luego haga clic en Imagen(Image) en la barra de menú.
En la lista desplegable, haga clic en Recortar a selección(Crop to Selection) .

La imagen está recortada.
Leer(Read) : Cómo crear y agregar un efecto de Sombra paralela a una imagen en Paint.NET(How to create and add Drop Shadow effect to an image in Paint.NET) .
Cómo rotar una foto en Paint.NET
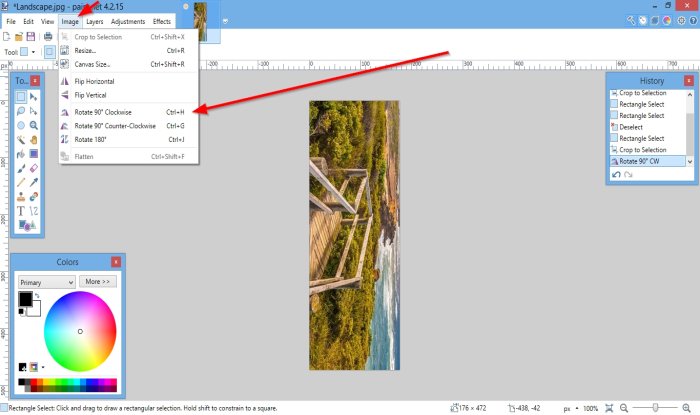
Haga clic en Imagen(Image) en la barra de menú.
En la lista desplegable, haga clic en cualquiera de las rotaciones(Rotations) que desee rotar su imagen.
Según la selección que elijas, notarás que la orientación de tus imágenes cambia.

También puede hacer clic en Capas(Layers) en la barra de menú.
Verá las diferentes formas en que puede rotar la imagen en la lista desplegable, como Horizontal , Vertical y Rotación de ciento ochenta grados(Rotation One Hundred and Eighty Degree) .
Puede optar por seleccionar Girar y hacer zoom(Rotate and Zoom) .

Se abrirá un cuadro de diálogo Girar y hacer zoom .(Rotate and Zoom)
En el cuadro de diálogo Girar y hacer zoom , donde verá (Rotate and Zoom)Rodar o Girar(Roll or Rotate) si usa el control deslizante en la barra deslizante, la imagen del lienzo cambiará de orientación.
Pan muestra la imagen en el lienzo. Si hace clic en arrastrar la imagen, la imagen se moverá en el lienzo.
También puede utilizar el control deslizante Zoom para hacer zoom en la imagen.(Zoom)
Puede marcar las casillas de verificación Mosaico(Tiling) y Conservar fondo(Preserve Background) .
Luego presione Aceptar.(OK.)
Espero que esto ayude; si tiene preguntas, por favor comente a continuación.
Related posts
Cómo crear Transparent Image en Paint.NET en Windows 10
Cómo Bulk Rotate Images EN Windows 11/10
Cómo crear y añadir Drop Shadow effect a una imagen en Paint.NET
Paint.NET para Windows 10 - Descarga gratuita
Eliminar Rotate Left and Rotate Right de Context Menu para Images
Add Search en Google Images usando Context Menu en Windows 11/10
Cómo extraer marcos de GIF Images animados
Cómo encontrar Images Online similar usando Reverse Image Search
Deblur & fix blurry Photos y Images usando estas herramientas
Nomacs es una imagen Viewer para Windows PC con características increíbles
Herramientas gratuitas para convertir WebP a PNG online
GRATIS Photo Collage maker Online Tools and Software
Retire el Background de una imagen con Microsoft Word
Las mejores herramientas para agregar Watermark a Image online gratis
Cómo generar Text Images Online Free de Cost
Optimize y reduzca image size con Radical Image Optimization Tool
Resize, Decorate, Add Borders, Frames and Watermarks a imágenes
Best libre Vector Graphics Design software para Windows 10
Fix Discord Images no cargando en PC
GIMP Review: A, de código abierto, potente image editing software
