Windows no puede acceder a la carpeta o unidad compartida en Windows 11/10
Es posible que experimente un error de Windows cannot access \\ Computer’s Name, Shared folder, or Network Drive letter al intentar acceder a un archivo compartido. En este artículo, vamos a encontrar las razones y soluciones para este problema.
¿Por qué no puedo acceder a la carpeta(Folder) o unidad compartida?(Drive)
Este error generalmente ocurre debido a la configuración incorrecta de la red(Network) . Por lo tanto, debe asegurarse de que la conexión entre su PC y el dispositivo al que está tratando de conectarse sea correcta.
Otra cosa que debe verificar es el permiso, por lo tanto, debe asegurarse de que el dispositivo con el que está tratando de comunicarse le haya otorgado suficientes permisos para hacerlo y que tenga el nombre de usuario(Username) y las contraseñas(Passwords) correctos .
Windows no puede acceder a la carpeta(Shared Folder) o unidad compartida(Drive)
Las siguientes son las soluciones para corregir que Windows no pueda acceder a la carpeta(Shared Folder) o unidad(Drive) compartida :
1] Dar permiso para compartir en red
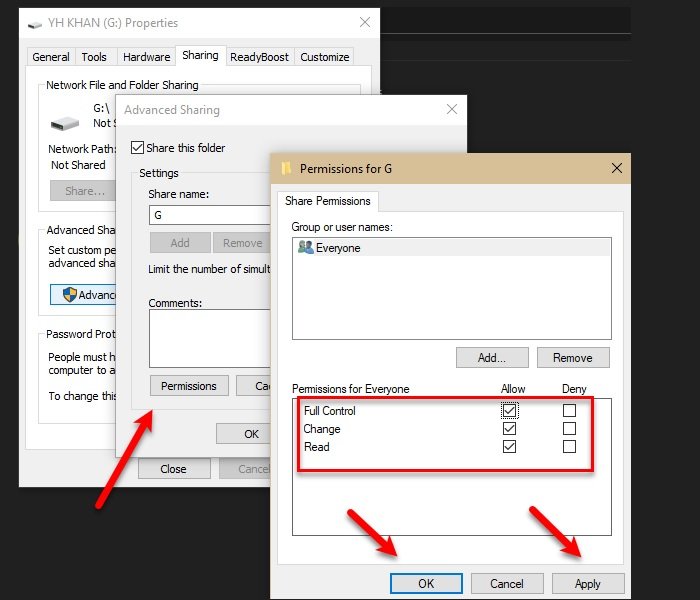
Debe asegurarse de que el que intenta acceder a la carpeta(Shared Folder) o unidad(Drive) compartida tenga permiso para hacerlo. Solo para estar seguros, vamos a dar permiso a Todos para acceder a la (Everyone)unidad(Drive) , pero también puede seleccionar un usuario en particular.
Para ello, siga los pasos prescritos:
- Inicie el Explorador(Windows Explorer) de Windows con Win + E E.
- Haga clic derecho en su unidad y seleccione Propiedades(Properties) .
- Vaya a la pestaña Compartir y haga clic en (Sharing)Uso compartido avanzado(Advanced Sharing) .
- Marque la opción Compartir esta carpeta , ingrese un (Share this folder)Nombre para compartir(Share name) y haga clic en Permisos(Permissions) .
- Seleccione Todos(Everyone) , marque todas las opciones y haga clic en Aceptar(Ok) .
De esta manera, ha otorgado el permiso requerido para compartir su unidad.
2] Dar permiso de seguridad

Solo otorgar permiso de uso compartido de red(Network Sharing Permission) puede funcionar o no, por lo tanto, también debemos otorgar permiso de seguridad para solucionar el problema.
Para ello, siga los pasos prescritos:
- Inicie el Explorador(Windows Explorer) de Windows con Win + E E.
- Haga clic derecho en su unidad y seleccione Propiedades(Properties) .
- Vaya a la pestaña Seguridad y haga clic en (Security)Editar(Edit) .
- Haga clic en Add > Advanced > Find Now .
- Seleccione Todos(Everyone) y haga clic en Aceptar(Ok) .
- Verá " Todos(Everyone) " en la sección " Ingrese los nombres de los objetos para seleccionar(Enter the object names to select) " y haga clic en Aceptar(Ok) .
- Ahora, otorgue todos los permisos y haga clic en Apply > Ok .
Cierre todas las ventanas y verifique si el problema persiste, con suerte, se solucionará.
Esta es la forma correcta de compartir una carpeta, ya que otorga los permisos correctos al dispositivo para comunicarse y acceder a la carpeta compartida.
Este no es el único problema relacionado con el uso compartido que enfrentan los usuarios de Windows : a veces no pueden acceder a la carpeta compartida en Windows 11/10 a través de Windows 7 o una carpeta compartida debido a la política de seguridad de la organización.(Shared folder because of the organization’s security policy.)
Related posts
Vacío Folder Cleaner: Delete Empty Folders and Files en Windows 10
Cómo cambiar Ownership de A File or Folder en Windows 11/10
Cómo cambiar o restaurar default icon para un Folder en Windows 10
Cómo convertir ON or OFF Public Folder Compartir en Windows 10
Cómo mover Steam Games a otro Drive or Folder en Windows 10
Cómo eliminar el User Folders de esta PC en Windows 10
WinSxS Folder en Windows 10 explicado
Recovery Drive está lleno en Windows 11/10; ¿Cómo liberar espacio?
Cómo cambiar el nombre de Files or Folders en Windows 10
¿Cómo crear un New Folder en Windows 10?
Cómo cambiar el nombre de New folder predeterminado en Windows 10
Arreglar la carpeta DCIM del iPhone que falta en Windows 11/10
¿Es seguro eliminar archivos Empty Folders o cero por byte en Windows 10?
Hard Drive externo no aparece o detectado en Windows 11/10
Cómo Access Denied Restricted Folder en Windows 10
Cómo dejar de compartir una carpeta en Windows 10
Cómo hacer una copia de seguridad y restaurar la configuración de Folder View en Windows 10
Best gratis file and folder synchronization software para Windows 10
Cómo desfragmentar Hard Drive usando Batch file en Windows 11/10
El mejor software Hard Drive encryption para Windows 10
