Cómo copiar y pegar en PuTTY (2022)
PuTTY es uno de los emuladores de terminal de código abierto y aplicaciones de transferencia de archivos en red más populares del mercado. A pesar de su amplio uso y más de 20 años de circulación, ciertas características básicas del software no están claras para muchos usuarios. Una de esas características es la capacidad de copiar y pegar comandos. Si tiene dificultades para insertar comandos de otras fuentes, aquí hay una guía para ayudarlo a descubrir cómo copiar y pegar comandos en PuTTY.(how to copy and paste commands in PuTTY.)
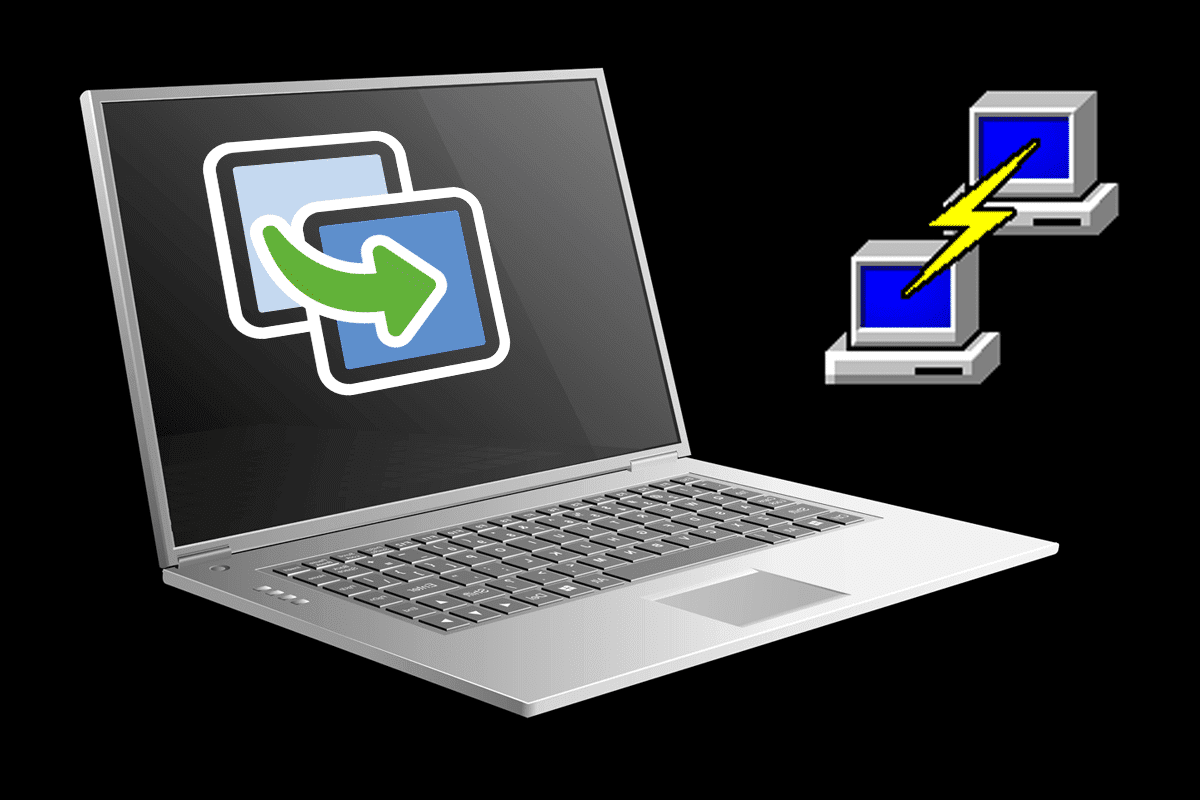
Cómo copiar y pegar en PuTTY
Do Ctrl + C and Ctrl + V Commands Work in PuTTY?
Desafortunadamente, los comandos más populares de Windows para copiar y pegar no funcionan en el emulador. Se desconoce la razón particular detrás de esta ausencia, pero todavía hay otras formas de ingresar el mismo código sin usar métodos convencionales.
Método 1: Copiar y pegar dentro de PuTTY(Method 1: Copying and Pasting within PuTTY)
Como se mencionó anteriormente, en PuTTY , los comandos para copiar y pegar son inútiles, e incluso pueden terminar teniendo efectos negativos. Así es como puede transferir y recrear correctamente el código dentro de PuTTY .
1. Abra el emulador y, colocando el mouse debajo del código, haga clic y arrastre. (click and drag.)Esto resaltará el texto y al mismo tiempo también lo copiará.
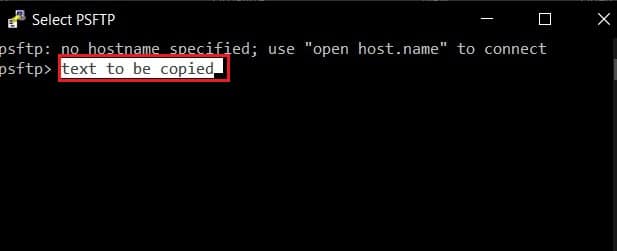
2. Coloque el cursor en la ubicación en la que desea pegar el texto y haga clic con el botón derecho del mouse.(right-click with your mouse.)
3. El texto se publicará en la nueva ubicación.
Lea también: (Also Read:) Copy Paste not working on Windows 10? 8 Ways to Fix it!
Método 2: Copiar desde PuTTY al almacenamiento local(Method 2: Copying from PuTTY to Local Storage)
Una vez que haya entendido la ciencia detrás de copiar y pegar en PuTTY , el resto del proceso se vuelve más simple. Para copiar el comando del emulador y pegarlo en su almacenamiento local, primero deberá resaltar el comando dentro de la ventana del emulador(highlight the command within the emulator window) . Una vez resaltado, el código se copia automáticamente. Abra un nuevo documento de texto y presione Ctrl + V V. Su código será pegado.
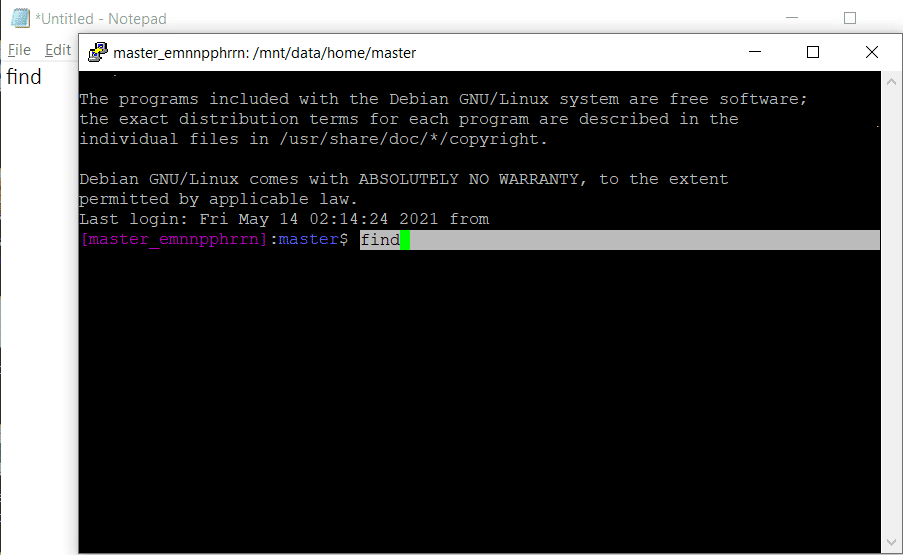
Método 3: Cómo pegar código en PuTTY(Method 3: How to Paste Code in PuTTY)
Copiar y pegar código en PuTTY desde su PC también sigue un mecanismo similar. Busque el comando que desea copiar, resáltelo y presione Ctrl + C. Esto copiará el código en el portapapeles. Abra PuTTY y coloque el cursor en el lugar donde desea pegar el código. Haga clic derecho(Right-click) en el mouse o press Shift + Insert Key ( botón Cero(Zero) en el lado derecho), y el texto se pegará en PuTTY .
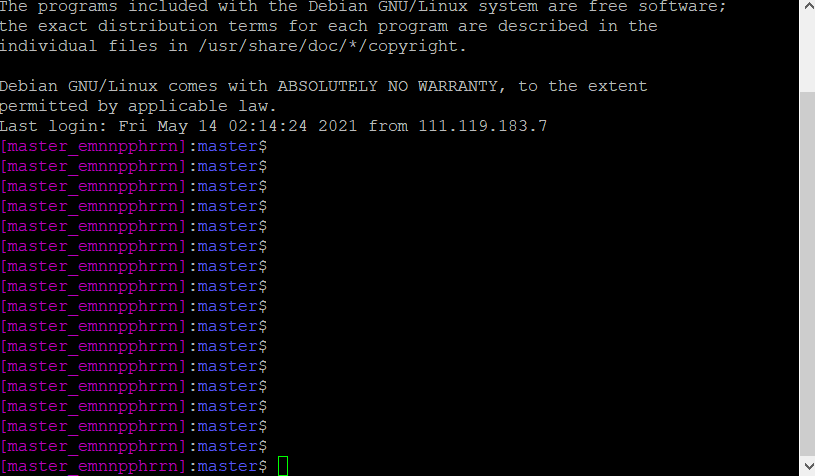
Recomendado:(Recommended:)
- Cómo copiar una imagen al portapapeles en Android(How to Copy an Image to Clipboard on Android)
- 5 formas de iniciar su PC en modo seguro(5 Ways to Start your PC in Safe Mode)
- Arreglar Windows no puede encontrar el error Steam.exe(Fix Windows Cannot Find Steam.exe error)
- Arreglar múltiples procesos de Google Chrome en ejecución(Fix Multiple Google Chrome Processes Running)
Operar con PuTTY ha sido complicado desde que salió el software en 1999. Sin embargo, con los sencillos pasos mencionados anteriormente, no debería enfrentar ninguna dificultad en el futuro.
Esperamos que esta guía haya sido útil y que haya podido copiar y pegar en PuTTY(copy and paste in PuTTY) . Si aún tiene alguna consulta sobre este artículo, no dude en hacerla en la sección de comentarios.
Related posts
Copy Paste ¿No funciona en Windows 10? 8 Ways para solucionarlo!
Add Copy a Folder and Move a Folder en el Context Menu en Windows 10
Cómo Copy and Paste Values Without formulas en Excel
Prevenir Cut, Paste, Copy, Delete, Re-naming de archivos y carpetas en Windows
¿Qué es copiar, cortar y pegar? ¿Qué quieren decir? ¿En qué se diferencian?
Cómo Fix Application Error 0xc0000005
Fix High CPU Usage por Service Host: Sistema local
Cómo ejecutar JAR Files en Windows 10
Cómo deshabilitar o desinstalar NVIDIA GeForce Experience
Cómo revisar la especificación de su PC en Windows 10
Fix Windows no pudo completar el formato
Deshabilitar Pinch Zoom Feature en Windows 10
Find Security Identifier (SID) de User en Windows 10
[SOLVED] 100% Disk Usage por System y memoria comprimida
Cómo eliminar un Volume or Drive Partition en Windows 10
Cómo deshabilitar Sticky Corners en Windows 10
Cómo crear un System Image Backup en Windows 10
Fácilmente View Chrome Activity en Windows 10 Timeline
Fix NVIDIA Control Panel NO APERTURA
Cómo View Saved WiFi Passwords EN Windows, MACOS, iOS & Android
