Solucionar el error IPsec de Forza Horizon 4: no se puede unir a la sesión
Los jugadores que juegan Forza Horizon 4 con bastante frecuencia pueden encontrarse algún día con errores conocidos como errores de IPsec(IPsec errors) . Los códigos de error adjuntos podrían ser 0x8923203f , 0x89232000 , 0x80600208 , 0x801901F4 o 0x89232001 . Entendemos que solo las personas que juegan en las consolas Windows 11/10 y Xbox han experimentado este problema. Tiene mucha importancia; por lo tanto, vamos a buscar formas de resolverlo de una vez por todas.
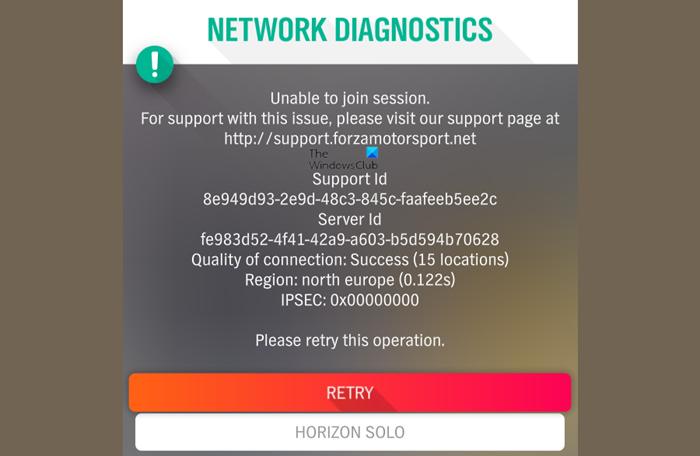
¿Qué causa los errores de IPsec en Forza Horizon 4 ?
(Forza Horizon 4) Los errores IPSEC (IPSEC)de Forza Horizon 4 generalmente se deben a problemas de red y conexión a Internet. El mensaje de error recibido es:
Unable to join session…
IPSEC: 0x8923203f, 0x89232000, 0x80600208, 0x801901F4 or 0x89232001
Failed to Resolve the Server Address. Check your DNS Settings and Try Again.
Cómo reparar IPsec : código de error 0X89232001
Puede reparar los códigos de error IPSEC (IPSEC Error Codes 0x8923203f)de Forza Horizon 4(Forza Horizon 4) 0x8923203f , 0x89232000, 0x80600208, 0x801901F4 o 0x89232001 en PC o Xbox siguiendo estas sugerencias:
- Comprobar si los servidores de Forza están en línea
- Actualice la PC(Update Windows PC) , el juego(Game) , la consola Xbox(Xbox Console) y el enrutador(Router) de Windows a la última versión
- Ejecute Network Reset y vea
- Asegúrese(Make) de que su enrutador no esté usando un filtro Teredo
- Compruebe si su enrutador o firewall están bloqueando los puertos de servicio de XboxLive
- Cierre(Close) y reinicie el servicio de ayuda de IP(IP Helper Service)
- Vuelva a instalar el adaptador Teredo
- Borre la dirección Mac alternativa(Alternate Mac Address) a través del área de configuración de Xbox(Xbox Settings) .
1] ¿Los servidores de Forza Horizon funcionan sin problemas?(Forza Horizon)
Lo primero que debes comprobar es si los servidores dedicados están funcionando como deberían. Utilice un servicio de Down Detector(Use a Down Detector service) para averiguar si los servidores están caídos. Si indica que hay un problema, lo mejor que puedes hacer es ir y hacer otra cosa con tu tiempo hasta que los desarrolladores hayan solucionado el problema.
Leer(Read) : Forza Horizon 4 Review: 5 things I loved about it!
2] Actualice la PC(Update Windows PC) , el juego(Game) , la consola Xbox(Xbox Console) y el enrutador(Router) de Windows a la última versión
Existe la posibilidad de que su versión del sistema operativo Windows(Windows OS) , Forza , el software de Xbox o el firmware estén desactualizados. Si este es el caso, podría afectar el rendimiento de Forza Horizon 4 . Para resolver este problema, verifique si hay actualizaciones presentes en ese momento, luego descárguelas e instálelas.
Es necesario reiniciar la computadora, luego verifique si el juego ahora funciona según lo previsto.
3] Ejecutar restablecimiento de red
Abra Configuración de Windows y Ejecute Restablecimiento de red(Run Network Reset) y vea si eso lo ayuda.
4] Asegúrese(Make) de que su enrutador no esté usando un filtro Teredo
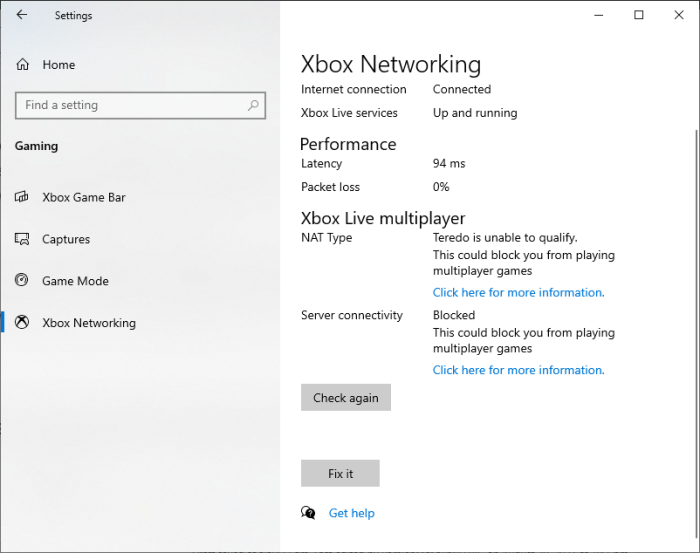
Otra opción que tiene el potencial de corregir el error es verificar si su enrutador está usando un filtro Teredo . Para averiguarlo, vaya a Configuración(Settings) > Juegos(Gaming) > Red Xbox(Xbox Network) y verifique la conectividad del servidor(Server connectivity) . Si ve el mundo bloqueado(Blocked) , es probable que su enrutador esté usando un filtro Teredo .
- Deshabilitar el filtro Teredo a través del enrutador:(Disable Teredo filter via router:) deberá deshabilitar manualmente este filtro desde el área de Configuración(Settings) de su enrutador . Una vez hecho esto, puede intentar ejecutar Forza Horizon 4 nuevamente para ver si todo funciona sin problemas.
- Haga clic en el botón Repararlo:(Click the Fix It button:) en la sección Conectividad del servidor(Server Connectivity) , le sugerimos que haga clic en el botón Repararlo(Fix) y luego espere a que el servicio haga lo suyo. Finalmente, reinicie su computadora, luego verifique el juego.
- Compruebe si el Firewall de Windows está deshabilitado:(Check if Windows Firewall is disabled:) para establecer una conexión Teredo IPsec , primero debe estar habilitado el Firewall de Windows(Windows Firewall must first be enabled) .
- La regla del cortafuegos posiblemente bloquee a Teredo:(Firewall rule possibly blocking Teredo:) si desea averiguar si una regla del cortafuegos(Firewall) está bloqueando a Teredo debido a la VPN que está utilizando, debe abrir la herramienta Símbolo del sistema(Command Prompt) como administrador de inmediato.
Desde allí, ejecute el siguiente comando:
netsh advfirewall firewall show rule 4jxr4b3r3du76ina39a98x8k2
Si aparece el siguiente mensaje, su PC no está bloqueando a Teredo:
Ninguna regla coincide con los criterios especificados
Ahora, si te encuentras con una regla que indica que Teredo está bloqueado, copia y pega el siguiente comando:
netsh advfirewall firewall set rule name="4jxr4b3r3du76ina39a98x8k2" new enable=no
Después de probar los consejos anteriores, no olvide iniciar el juego y verificar si el error persiste.
5] Verifique(Check) si su enrutador o firewall están bloqueando los puertos de servicio de XboxLive
¿Su Firewall o enrutador está bloqueando los puertos de servicio de XboxLive ? Si no tiene idea de los puertos utilizados por el servicio XboxLive , la siguiente información debería ayudar:
- Puerto 88 (UDP)
- Puerto 3074 (UDP y TCP)
- Puerto 53 (UDP y TCP)
- Puerto 80 (TCP)
- Puerto 500 (UDP)
- Puerto 3544 (UDP)
- Puerto 4500 (UDP)
Si su enrutador o Firewall está bloqueando cualquiera de los puertos anteriores, libérelos.
6] Cierre y reinicie el servicio de ayuda de IP(IP Helper Service)
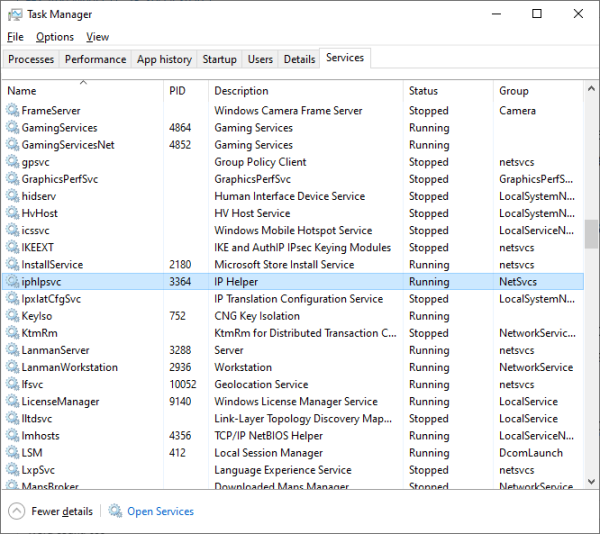
Tal vez el servicio de ayuda de IP(IP Helper Service) esté atascado y no funcione como lo hace habitualmente. De hecho, este podría ser el caso del código de error IPSEC(Error Code IPSEC) : 0X89232001, entonces, ¿qué podemos hacer? Bueno(Well) , haremos lo que sugiere el subtítulo.
De acuerdo, para reiniciar el servicio de ayuda de IP(IP Helper Service) , debe iniciar el Administrador de tareas(Task Manager) haciendo clic con el botón derecho en la barra de tareas(Task Bar) y seleccionando Administrador(Task Manager) de tareas en el menú. Una vez hecho esto, haga clic en la pestaña Servicios(Services) , luego desplácese hacia abajo hasta que encuentre iphlpsvc .
Haga clic derecho(Right-click) en el elemento, luego presione la opción Reiniciar(Restart) de inmediato para que se cierre automáticamente y comience de nuevo.
7] Vuelva a instalar el adaptador Teredo
Vuelva a instalar el adaptador Teredo y vea si eso ayuda. Abra el símbolo del sistema como administrador(Open Command Prompt as administrator) y ejecute el siguiente comando:
netsh interface Teredo set state disable
A continuación, abra Devices Manager > View pestaña Ver > Mostrar dispositivos ocultos . Expanda(Expand Network) Adaptadores de red, ubique el adaptador Teredo , haga clic derecho sobre él y seleccione Desinstalar(Uninstall) .
Reinicie su PC y ejecute el siguiente comando ahora:
netsh interface Teredo set state type=default
El problema debe ser resuelto.
8] Borre(Clear) la dirección Mac alternativa(Alternate Mac Address) a través del área de configuración de Xbox(Xbox Settings)
Cuando se trata de la consola de videojuegos Xbox , resolver el error de Forza Horizon 4 es fácil. (Forza Horizon 4)Una de las primeras cosas que debe hacer aquí es borrar la dirección Mac (Mac Address)alternativa(Alternate) , así que veamos cómo hacerlo.
Salga del juego ahora mismo, luego inicie el área de Configuración(Settings) en la consola. Navegue(Navigate) a la pestaña General , luego asegúrese de elegir Configuración de red(Network Settings) . Finalmente, querrá abrir Configuración avanzada(Advanced Settings) e ir a Dirección Mac alternativa(Alternate Mac Address) . Presiona el botón Borrar(Clear) , luego presiona Reiniciar(Restart) .
Después de que la consola se haya reiniciado, vaya a Configuración de red avanzada(Advanced Network Settings) y, desde esa sección, abra Configuración de IP(IP Settings) y seleccione Automático(Automatic) . Busque Configuración de DNS(DNS Settings) y seleccione Automático(Automatic) . Finalmente, navegue hasta Selección de puerto alternativo(Alternate Port Selection) y haga clic en Automático(Automatic) .
Inicie el videojuego Forza Horizon 4 y pruebe si se ha resuelto el error de IPSEC .(IPSEC Error)
Related posts
Forza Horizon 4 Review: 5 cosas que me encantó!
Solucionar el error 0x803FB107 de Forza Horizon FH5
Fix Application Load Error 5:0000065434 en Windows 10
Fix Bdeunlock.exe Bad image, System Error o no respondiendo errores
Fix Microsoft Store Error 0x87AF0001
Fijar el error del juego [201], no se pueden abrir los archivos de datos en LOTRO
Fix Error 0x80004005, Unspecified error en Windows 11/10
Fix Office Error Code 30045-29, algo salió mal
Fix Error Code 19, Windows no puede iniciar este hardware device
Fix Windows Upgrade Error 0XC1900404 y 0XC1900405
Fix Error 1962, no se encuentra ningún sistema operativo en las computadoras Windows 10
Fix Windows Upgrade Error 0xC1900101-0x4000D
Fix Application Error 0xc0150004 en Windows 11/10
Fix Error 0x80070052, no se puede crear el directory or file
Fix Invalid Depot Configuration Steam Error en Windows 10
Fix WpnUserService.dll Error en Windows 11/10
Fix Runtime Error R6034 en Windows 11/10
Fix Error code 0x80070035, el network path no se encontró en Windows
Fix Error Code 30038-28 Al actualizar Office
Fix MSI.netdevicemanager40 Fatal Error para dispositivos HP
