Convierta el archivo de script de PowerShell (PS1) a EXE con IExpress en Windows 10
Puede envolver un archivo ejecutable alrededor de una secuencia de comandos de PowerShell ( PS1 ) para que pueda distribuir la secuencia de comandos como un archivo .exe en lugar de distribuir un archivo de secuencia de comandos "sin formato". Esto elimina la necesidad de explicar a los usuarios no técnicos cómo ejecutar scripts a través de PowerShell o Command Prompt .
Hemos visto cómo crear archivos autoextraíbles usando IExpress(how to create self-extracting archives using IExpress) . Ahora, en esta publicación, le mostraremos cómo convertir un archivo de script de PowerShell a un archivo EXE con IExpress(convert PowerShell script file to EXE file with IExpress) en Windows 10.
(Convert PowerShell)Convierta el archivo de script de PowerShell ( PS1 ) a EXE con IExpress
IExpress es una herramienta extremadamente útil para convertir secuencias de comandos de Visual Basic o archivos de secuencias de comandos de PowerShell y otras secuencias de comandos no ejecutables en ejecutables con un solo clic.
Vamos a empezar.
Se supone que ya ha creado un script de PowerShell. (created a PowerShell script.)Ahora, continúa de la siguiente manera:
Presione Windows key + R para invocar el cuadro de diálogo Ejecutar.
En el cuadro de diálogo Ejecutar, escriba iexpress y presione Entrar.
Seleccione el botón de radio para la opción Crear nueva directiva de autoextracción . (Create new Self Extraction Directive file)Haga clic en Siguiente(Next) .
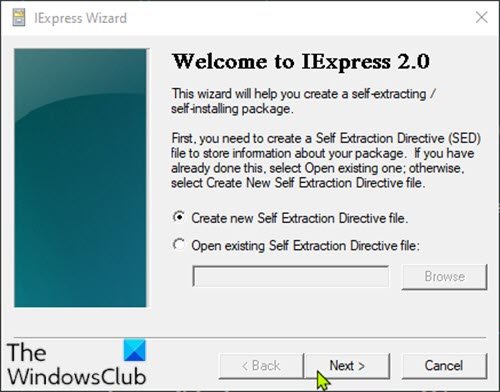
Seleccione el botón de radio para Extraer archivos y ejecute una opción de comando de instalación . (Extract files and run an installation command)Haga clic en Siguiente(Next) .
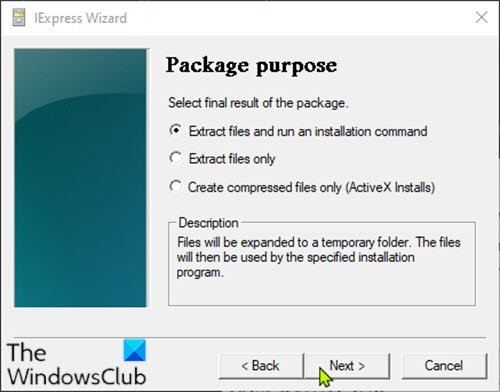
Escriba un nombre para su ejecutable. Haga clic en Siguiente(Next) .
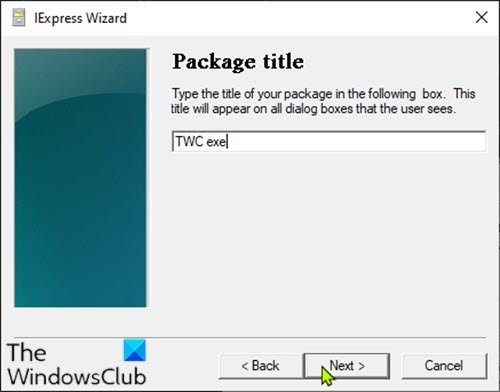
Se le preguntará si desea solicitar al usuario que confirme la instalación de su paquete. A los efectos de este tutorial, seleccione Sin mensaje(No prompt) y luego haga clic en Siguiente(Next) . Si desea enviar un mensaje a un usuario, puede elegir Solicitar al usuario( Prompt user with) e ingresar su mensaje en el cuadro a continuación.
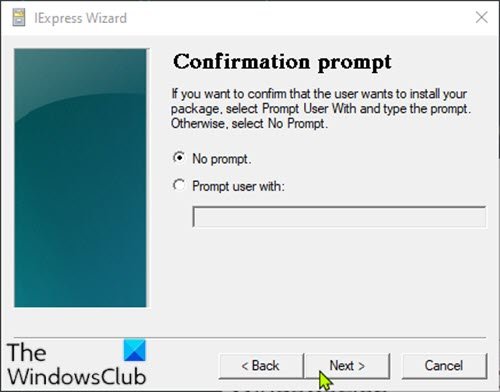
Del mismo modo, se le preguntará si desea o no mostrar un acuerdo de licencia. A los efectos de este tutorial, elija No mostrar una licencia(Do not display a license) y haga clic en Siguiente(Next) .
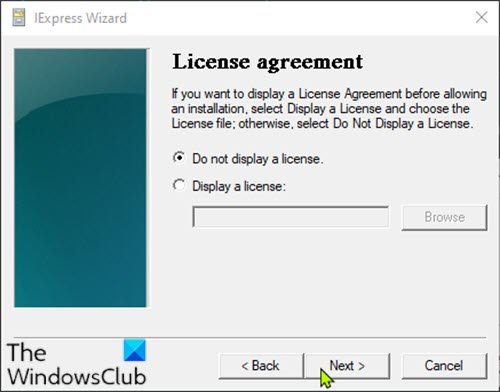
En la pantalla Archivos empaquetados , haga clic en el botón (Packaged files)Agregar(Add) y asegúrese de agregar su secuencia de comandos de PowerShell . Haga clic (Click) en Siguiente(Next) .
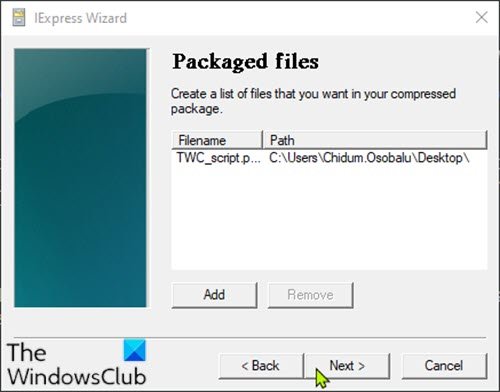
Su secuencia de comandos ejecutable ahora debería estar visible en el menú desplegable Instalar programa .(Install Program)
Seleccione el archivo y deje la opción Comando posterior a la instalación como (Post Install Command)<None> y haga clic en Siguiente(Next) .
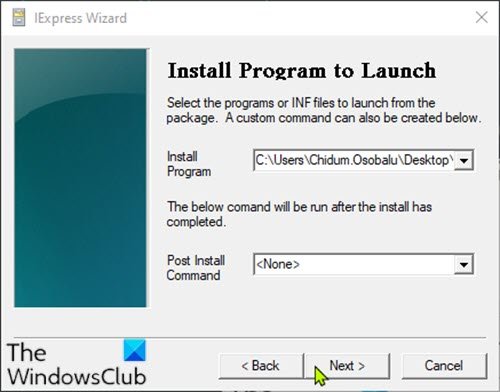
En la pantalla de la ventana Mostrar(Show window) , deje la selección original como Predeterminada (recomendado)(Default (recommended)) . Haga clic en Siguiente(Next) .
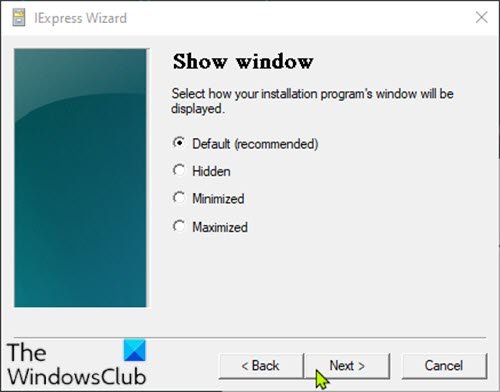
En la pantalla Mensaje finalizado(Finished message) , deje la selección como Sin mensaje(No message) . Si desea mostrar un mensaje después de que se ejecute su secuencia de comandos, seleccione la opción Mostrar mensaje(Display message) e ingrese el mensaje en el cuadro. Haga clic (Click) en Siguiente(Next) .
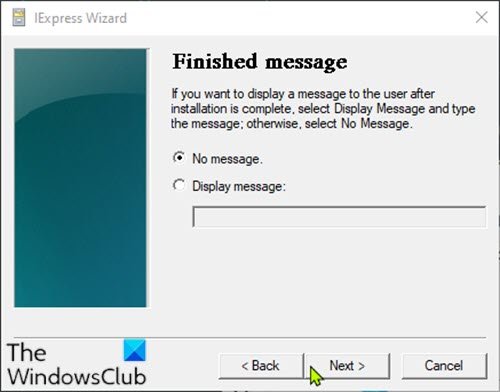
En el cuadro de diálogo Nombre del paquete y opciones(Package Name and Options) , haga clic en Examinar(Browse) . Elija una ubicación e ingrese un nombre de archivo. Haga clic en (Click) Guardar(Save) . Puede dejar la sección Opciones(Options) como está o marcar ambas opciones. Haga clic en Siguiente(Next) .

En el cuadro de diálogo Configurar reinicio(Configure restart) , elija Reiniciar solo si es necesario(Only restart if needed) . Haga clic en Siguiente(Next) .

Puede guardar su configuración de IExpress en caso de que desee volver y editarla más tarde. A los efectos de este tutorial, elija No guardar(Don’t save) . Haga clic en Siguiente(Next) .
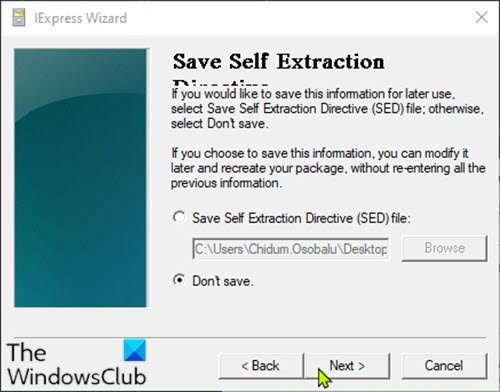
Toda su configuración está completa y ahora está listo para crear el ejecutable. Haga clic en Siguiente(Next) para comenzar este proceso.
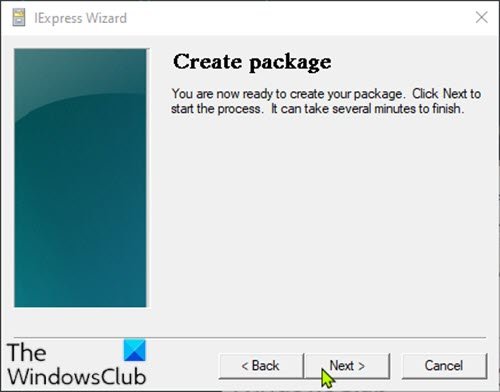
Ahora se creará el ejecutable. Cuando haya terminado, haga clic en Finalizar(Finish) para cerrar el Asistente de IExpress.
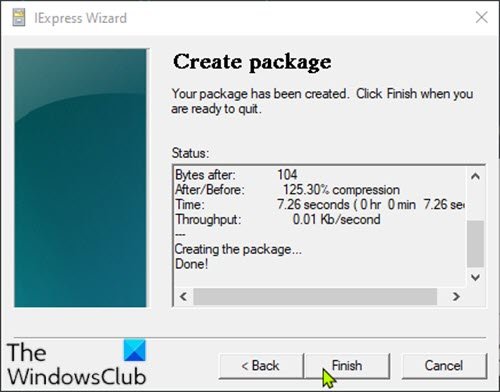
Puede encontrar el archivo ejecutable en la ubicación que eligió anteriormente.
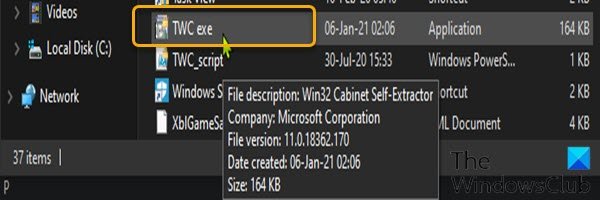
¡Eso es todo!
Bonificación(Bonus) : también puede convertir archivos de PowerShell ( Ps1 ) a archivos .exe utilizando las siguientes herramientas de terceros:
- PS2EXE : un script de Microsoft PowerShell.
- F2KO Ps1 To Exe : una aplicación de escritorio gratuita con soporte multilingüe que puede ejecutarse en el sistema operativo Windows(Windows OS) .
- F2KO Online Converter : una aplicación web es una adición a la aplicación portátil independiente de conversión de Ps1 a .exe.
- PowerGUI Script Editor : una aplicación de escritorio.
- PowerShell Studio : este software puede crear visualmente herramientas GUI de PowerShell(PowerShell GUI) , llevar a cabo la depuración de archivos y archivos múltiples, crear instaladores MSI , monitorear el rendimiento de los scripts y mucho más.(MSI)
- ISE Steroids 2.0 Enterprise : una aplicación de escritorio. El software amplía específicamente el ISE integrado de un editor típico de PowerShell .
Estas herramientas son bastante fáciles de usar. Por ejemplo, para usar la herramienta PS2EXE , descárguela y extraiga el contenido del archivo zip. Después de hacerlo, convertir un script de PowerShell a formato EXE es simplemente una cuestión de ejecutar (EXE)PS2EXE , especificar el script que desea convertir y designar un nombre de archivo para el archivo EXE resultante .
Related posts
Habilitar Enhanced Anti-Spoofing en Windows 10 Hello Face Authentication
Cómo formatear una computadora Windows 10
Características eliminadas en Windows 10 v 21H1
Cómo habilitar o Disable Automatic Learning en Windows 10
Habilitar, Disable Data Collection para Reliability Monitor en Windows 10
Las 5 mejores características nuevas en la actualización 1809 de Windows 10
Falta las propiedades de la impresora Features section en Windows 10
Cómo encontrar y deshabilitar Webcams usando PowerShell en Windows 10
Cómo ver el comando PowerShell en History en Windows 10
Cómo habilitar o Disable or Application Isolation feature en Windows 10
Cómo bloquear IP o un sitio web utilizando PowerShell en Windows 10
Download Media Feature Pack para Windows 10 N version
Convert EPUB a MOBI - Herramientas de convertidor gratuito para Windows 10
Cómo activar o Off Caret Browsing Support en Windows 10
New Características para PROS PROS EN Windows 10 v 20H2 October 2020 Update
Características eliminadas en Windows 10 V20H2 October 2020 Update
Habilitar o deshabilitar noticias e intereses en la barra de tareas en Windows 10
Cómo activar o desactivar la solución de problemas recomendados en Windows 10
Cómo ver DPI Awareness Mode de Apps IN Windows 10 Task Manager
Cómo programar PowerShell script en Task Scheduler en Windows 10
