Microsoft Edge se congela o se bloquea al abrir un PDF
Algunos usuarios de Windows están experimentando un problema, Microsoft Edge se congela o se bloquea al abrir un PDF en su computadora. Según ellos cuando intentan abrir un PDF , digamos desde Gmail , Microsoft Edge se congela. No pueden cambiar pestañas ni hacer nada, sin embargo, cuando intentan abrir alguna otra aplicación desde la barra de tareas o desde el menú Inicio(Start Menu) , pueden hacerlo. Entonces, es bastante obvio que hay algo mal con Edge y no con su computadora. Entonces, arreglemos esto con este artículo.
¿Por qué Microsoft Edge se congela al abrir un PDF ?
La razón por la que Microsoft Edge se congela al abrir un PDF es bastante extraña, pero hay algunas razones muy obvias: un lector de PDF dañado , extensiones que bloquean el lector, etc. Hemos cubierto todas las soluciones posibles para corregir el error.
Arreglar Microsoft Edge(Fix Microsoft Edge) se congela o se bloquea al abrir un PDF
Comience buscando una actualización. Si tiene una actualización, instálela en su computadora y verifique si el problema está solucionado. Si el problema persiste, continúa leyendo. Ahora, si Microsoft Edge se congela y no puede cerrarlo, debe reiniciar su computadora. Recuerda que la barra de tareas y el Menú Inicio(Start Menu) funcionarán perfectamente y podrás cerrarlo desde allí.
Estas son las cosas que puede hacer para solucionar los bloqueos, bloqueos o bloqueos de (Edge hangs, freezes, or crashes)Microsoft Edge al abrir un PDF.
- Vuelva a descargar el PDF
- Borrar caché y datos de navegación
- Eliminar extensiones
- Restablecer borde
- Cambiar el visor de PDF predeterminado
Hablemos de ellos en detalle.
1] Vuelva a descargar el PDF
Compruebe si el PDF está dañado; si puede descargarlo de nuevo a una ubicación diferente.
2] Borrar caché y datos de navegación

En primer(First) lugar, debemos borrar la memoria caché del navegador y los datos de Microsoft Edge . Puede seguir los pasos dados para hacer lo mismo.
- Haga clic(Click) en las tres líneas horizontales y seleccione Configuración.(Settings.)
- Vaya a Privacy, search and service > Choose what to clear de "Borrar datos de navegación".
- Asegúrese de marcar Historial de navegación, Cookies y otros datos del sitio, y Cachés de imágenes y archivos (Browsing history, Cookies and other site data, and Caches images and file ) y haga clic en Borrar ahora.(Clear Now.)
Ahora, reinicie su navegador y vuelva a intentar abrir un PDF .
3] Eliminar extensiones
Esto puede deberse a alguna extensión, no sabemos cuál está causando problemas en su computadora, pero puede averiguarlo usted mismo. Solo tienes que deshabilitarlos uno por uno y ver cuál está causando el error.
Abre una nueva pestaña y pega la siguiente URL .
edge://extensions/
Ahora, deshabilítelos y vea si el problema está solucionado.
4] Restablecer borde
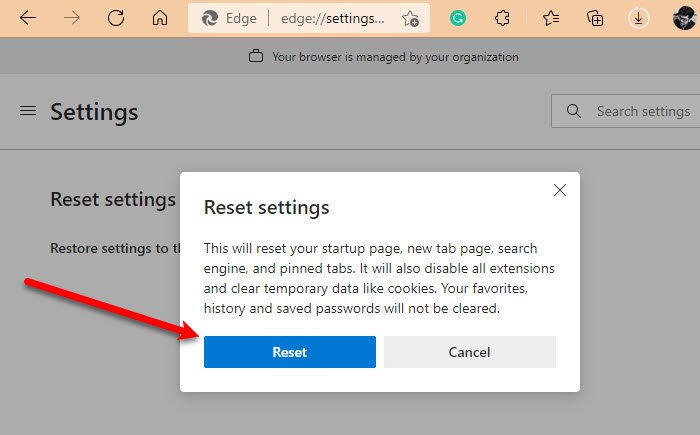
Si borrar la memoria caché del navegador y eliminar las extensiones no sirve de nada, intente restablecer Edge(resetting Edge) . Para eso, puedes seguir los pasos dados.
- Haga clic(Click) en las tres líneas horizontales y seleccione Configuración.(Settings.)
- Vaya a Restablecer configuración (Reset settings ) y haga clic en "Restaurar configuración a sus valores predeterminados".
- Haga clic en Restablecer.(Reset.)
Esto restablecerá los navegadores y verificará si el problema persiste.
Relacionado(Related) : RECURSO_NO_ENCONTRADO: Microsoft Edge no abrirá archivos PDF ni sitios web .
5] ¿Cómo(How) cambiar el visor de PDF(PDF Viewer) predeterminado ?
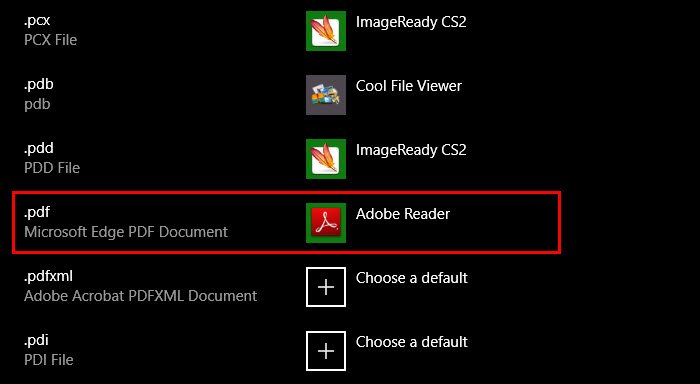
Si enfrenta este problema de PDF con Microsoft Edge , puede cambiar el lector de PDF y eso definitivamente solucionará el problema.
Puede seguir los pasos dados para cambiar el visor de PDF(PDF Viewer) predeterminado .
- Abra Configuración (Settings ) por Win + I.
- Haga clic Apps > Default apps > Choose default apps by file type.
- Ahora, verá una gran cantidad de diferentes tipos de archivos, vaya a .pdf y cámbielo al lector que desee
- Si se enfrenta al error con Edge , cámbielo a otro navegador o lector, si lo tiene.
That’s it!
Lea a continuación: (Read next: )Las mejores aplicaciones de lector de libros electrónicos y PDF para PC con Windows(Best PDF and eBook Reader Apps for Windows PC) .
Related posts
Cómo Highlight Text EN PDF Documentos en Microsoft Edge browser
Cómo usar el PDF Tool & Inking Feature en Microsoft Edge
Text Highlighter no funciona en Microsoft Edge
Cómo firmar un PDF document en Microsoft Edge
Habilitar o deshabilitar el mini menu para los archivos PDF en Microsoft Edge
Cómo instalar Microsoft Edge browser en Chromebook
Fix Weedn't load este extension error en Microsoft Edge
Microsoft Edge Mantiene Auto-resetting en Restart en Windows 10
Best Themes para Microsoft Edge de Edge Extensions and Add-ons Store
Desactivar Address Bar Drop-down List Suggestions en Microsoft Edge
Cómo bloquear un sitio web en Microsoft Edge en Windows 10
Cómo reinstalar o reiniciar Microsoft Edge browser en Windows 10
Cómo fijar los sitios web a la Taskbar con Microsoft Edge
Cómo deshabilitar o detener Video Autoplay en Microsoft Edge
Cómo enviar Tabs a otros dispositivos con Microsoft Edge
Cómo usar Kids mode en Microsoft Edge browser
Cómo evitar cambios en los favoritos en Microsoft Edge en Windows 10
Cómo quitar el botón de menú de Extensions Microsoft Edge toolbar
Cómo eliminar Duplicate Favorites en Microsoft Edge browser
Habilitar o deshabilitar Online Shopping feature en Microsoft Edge
