Sin conectividad a Internet, pero se muestra como Conectado a la Web
Todos usamos diferentes adaptadores de red para el cumplimiento del mismo objetivo, a saber. la mejor conectividad web. Mientras usa Internet en su sistema operativo Windows , puede encontrar varios problemas en la conectividad web. A veces, los problemas se deben a problemas en el lado del servidor(Server) , mientras que muchas veces son problemas con los dispositivos. Hoy, en este artículo, discutiremos uno de esos problemas de pérdida de potencia de la señal de Internet , incluso si (Internet)Windows muestra que está conectado a la web.
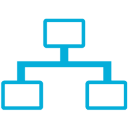
En realidad, sucedió con mi sistema que mientras trato de conectarme a la web, se conectó. Después de un tiempo, el ícono de red muestra que tengo acceso a la web, pero cuando traté de cargar sitios web en mi navegador, no se carga. Lo mismo sucedió con Windows Store también, la descarga de aplicaciones nunca se completó, pero parecía que se estaban descargando. Aparentemente, encontré este hilo de Technet , una solución prometedora para resolver este problema. Si este es también el problema que está experimentando, puede probar esta solución:
Sin conectividad a Internet(Internet Connectivity) , pero se muestra como Conectado
1. Abra el símbolo del sistema administrativo(administrative Command Prompt) , copie y pegue el siguiente comando y presione Entrar(Enter) después de cada comando .
netsh interface tcp set global rss=disabled
netsh interface tcp set global autotuninglevel=disabled
netsh int ip set global taskoffload=disabled
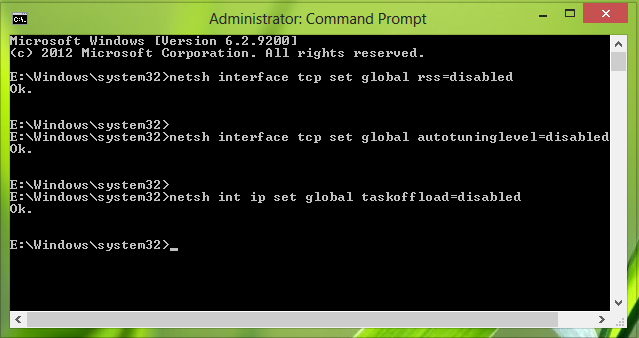
2. Continuando, presione la combinación de Windows Key + R , escriba put Regedt32.exe en el cuadro de diálogo Ejecutar y presione (Run)Entrar(Enter) para abrir el Editor del Registro(Registry Editor) .
3. Navegue a la siguiente ubicación:
HKEY_LOCAL_MACHINE\SYSTEM\CurrentControlSet\Services\Tcpip\Parameters
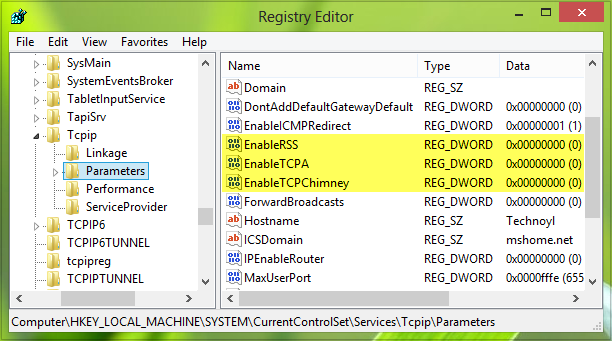
4. En el panel derecho de esta ubicación, debe crear los siguientes registros DWORD con clic derecho(Right-click) -> Nuevo(New) -> Valor DWORD(DWORD Value ) con los datos de valor(Value data) correspondientes :
- HabilitarRSS(EnableRSS) – 0
- Habilitar TCPA(EnableTCPA) – 0
- EnableTCPChimney – 0
5. Finalmente, cuando haya terminado, puede cerrar el Editor del Registro(Registry Editor) y reiniciar la máquina para resolver el problema.
Recuerde crear primero un punto de restauración del sistema y háganos saber si esta solución lo ayudó a resolver su problema.(Do remember to create a system restore point first – and let us know if this solution helped you solve your problem.)
Related posts
Cómo navegar por Internet con la aplicación Internet Explorer 11 en Windows 8.1
Chrome Connectivity Diagnostics Plugin prueba tu Network Connection
Cómo encontrar el Router IP address en Windows 10 - IP Address Lookup
Network icon dice que no internet access, pero estoy conectado
Cómo configurar un Internet connection en Windows 11/10
¿Qué es un Homegroup? Cómo usar el Windows 7 Homegroup
2 maneras de actualizar el firmware en un enrutador Wi-Fi 6 de TP-Link
Cómo configurar un servidor proxy en Chrome, Firefox, Edge y Opera
Free Network & Internet Traffic Monitor Tools para Windows 10
Proxy vs. VPN: ¿Cuándo usar un proxy server y cuándo usar un VPN?
Cómo bloquear Remote Desktop en su PC con Windows
TP-Link Archer AX20 review: ¿Redefiniendo el valor por dinero?
Cómo habilitar IPv6 en su enrutador Wi-Fi 6 de TP-Link
¿Qué es un ASUS AiMesh network y cómo crear uno?
¿Cómo habilito o deshabilito el Wi-Fi en Windows 11?
Cómo instalar un wireless printer en su red Wi-Fi
SmartByte Network Service hace que Slow Internet speed en Windows 10
Cómo deshabilitar Internet Connection Sharing (ICS) en Windows 10
Cómo comprobar Network Adapter Speed en Windows 10
Cómo convertir su Android en un punto de acceso Wi-Fi
