La copia de seguridad de la imagen del sistema falló con el error 0x80780172 en Windows 11/10
De vez en cuando, los usuarios pueden tener problemas para realizar una imagen de copia de seguridad del sistema(System Backup Image) completa , lo que puede hacer que la gente se pregunte si el sistema operativo tiene la culpa. Nadie quiere perder sus datos, ya sean personales o comerciales.
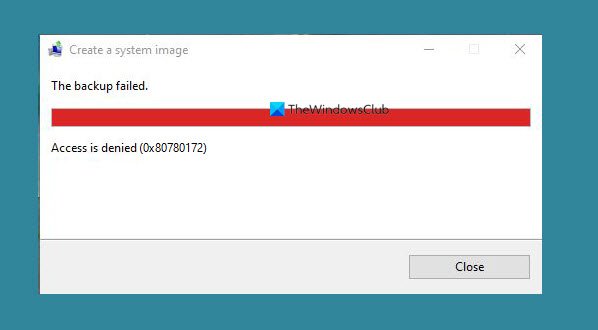
La copia de seguridad de la imagen del sistema(System Image) falló con el error 0x80780172
Entendemos que varios usuarios que intentaban hacer una copia de seguridad de su computadora usando la herramienta predeterminada conocida como Copia de seguridad y restauración(Backup and Restore) , se encontraron con el siguiente error:
There are no items specified to be backed up (Error 0x80780172)
Según nuestra experiencia, es seguro decir que el problema se puede resolver. Sin embargo, el error no siempre está relacionado con un problema en particular, por lo que con eso en mente, discutiremos varias formas en que este problema puede resolverse de una vez por todas.
Cuando intenta crear una imagen del sistema(System Image) , la copia de seguridad falla con el error 0x80780172 en Windows 11/10, entonces esto es lo que debe hacer para solucionar el problema.
- Habilitar la protección del sistema de Windows
- ¿Hay suficiente espacio en su disco duro?
- Asegúrese de que la copia de (Make)sombra(Shadow) de volumen esté habilitada
- Eliminar todos los puntos de restauración
- Deshágase(Get) de la carpeta WindowsImageBackup
Hablemos de esto con más detalle.
1] Habilitar la protección del sistema de Windows
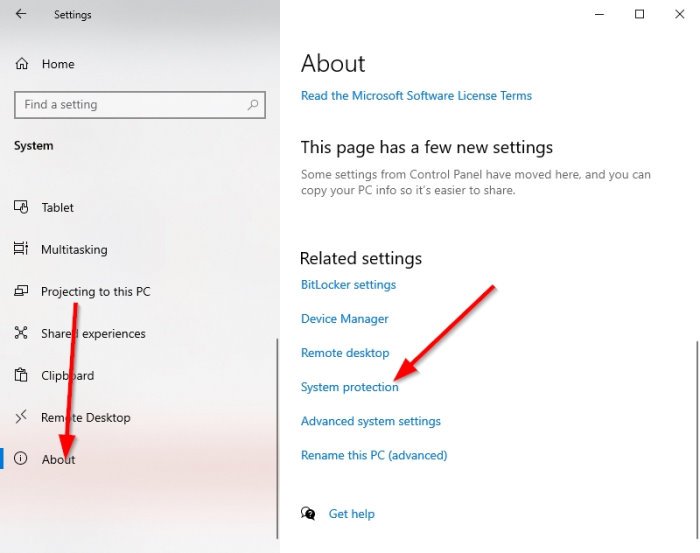
Quizás se pregunte por qué necesitamos habilitar la función Protección del sistema de Windows(Windows System Protection) . Bueno, hay momentos en que está deshabilitado y no tienes idea de esto. Cuando esto suceda, es probable que encuentre el error 0x80780172, entonces, ¿cómo lo habilitamos?
Abra la aplicación Configuración(Settings) haciendo clic en la Windows key + I I. Vaya a System > About de, luego busque Protección del sistema(System Protection) y haga clic en él de inmediato.
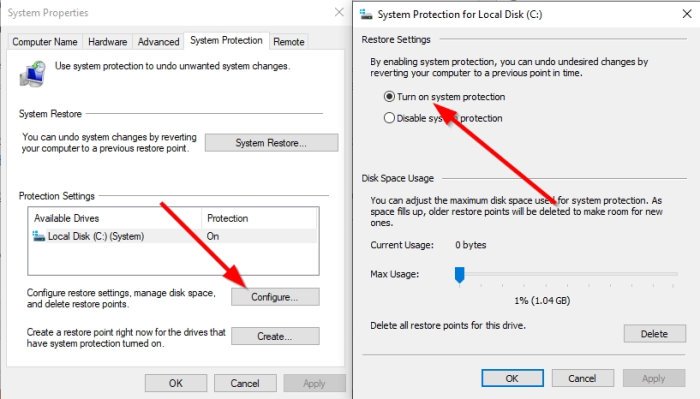
Después de que aparezca la ventana Protección del sistema , seleccione (System Protection)Configurar(Configure) y, desde allí, marque la casilla junto a Activar(Turn) la protección del sistema. Finalmente(Finally) , presione Apply > OK y reinicie su computadora antes de intentar hacer una copia de seguridad de su contenido.
2] ¿Hay suficiente espacio en su disco duro?
Aquí está la cuestión: para crear una imagen del sistema con fines de copia de seguridad, el disco duro debe tener suficiente espacio(hard drive must have enough space) . Si falta, entonces el error 0x80780172(Error 0x80780172) mostrará su fea cabeza, y no queremos que eso suceda en absoluto.
Leer(Read) : Libere espacio en disco eliminando imágenes y copias de seguridad del sistema anteriores .
3] Asegúrese de que la copia de sombra(Shadow) de volumen esté habilitada
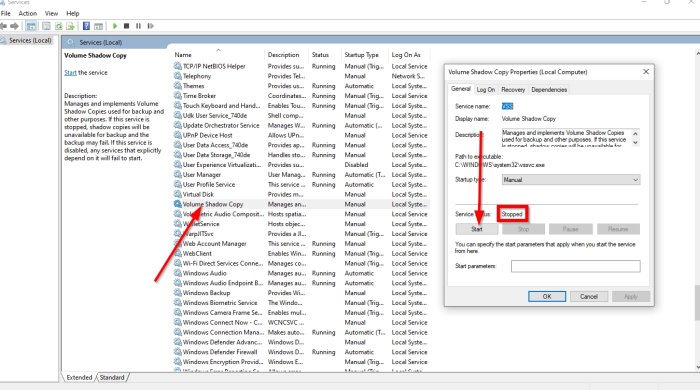
Nuevamente, podría ser solo otro caso de que algo importante esté deshabilitado. Esta vez, se trata de Volume Shadow Copy , y como era de esperar, tendremos que habilitarlo para que las cosas vuelvan a la normalidad.
Para habilitar Volume Shadow Copy , haga clic en la Windows key + R , luego copie y pegue services.msc en el cuadro y presione Enter . Ahora, cuando vea la aparición de la ventana Servicios(Services) , desplácese hacia abajo hasta que encuentre Volume Shadow Copy .
Inmediatamente, mire el estado y, si está configurado como Detenido(Stopped) , haga clic con el botón derecho en él y seleccione Iniciar(Start) . Una vez que esté seguro de que Volume Shadow Copy se está ejecutando, ahora querrá desplazarse hacia arriba hasta que sus ojos se fijen en el servicio de historial de archivos(File history service) .
Haga clic derecho sobre él, luego seleccione Inicio(Start) . Finalmente, intente crear una nueva copia de seguridad del sistema(System)
4] Eliminar todos los puntos de restauración
Si las cosas aún no funcionan como deberían, entonces su mejor opción en este momento es eliminar todos los puntos de restauración. Pero no solo eso, también debe desactivar la Protección del sistema(System Protection) .
Para desactivar la Protección del sistema(System Protection) , simplemente haga clic con el botón derecho en el botón Ventana(Window) y luego seleccione Sistema(System) . Alternativamente, puede abrir el menú Configuración seleccionando la Windows key + I , luego navegue hasta System > About de .
A continuación, haga clic en Protección del sistema,(System Protection) que debería mostrar una nueva ventana. Cuando aparezca esta ventana, seleccione Deshabilitar la protección del sistema(Disable System Protection) , luego complete haciendo clic en Aplicar(Apply) .
Una vez que haya creado la imagen del sistema(System Image) , recuerde volver a habilitar Restaurar sistema nuevamente(re-enable System Restore again) .
5] Deshágase(Get) de la carpeta WindowsImageBackup
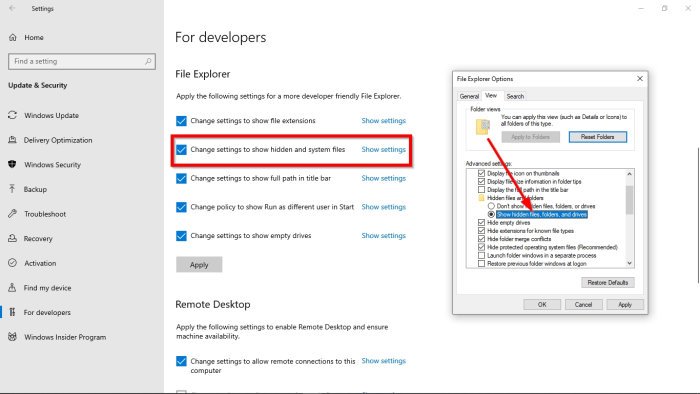
Lo más probable es que haya un error asociado con el archivo de copia de seguridad; por lo tanto, deberá eliminar la carpeta WindowsImageBackup .
Para eliminar esta carpeta, abra el Explorador de archivos(File Explorer) , luego navegue hasta esta carpeta y elimínela:
C:/System Volume Information/WindowsImageBackup
Tenga(Bear) en cuenta que no podrá acceder a la carpeta en algunas situaciones debido a restricciones de seguridad. Para solucionar este problema, seleccione la Windows key + S , luego escriba Mostrar archivos ocultos(Show hidden files) . Cuando aparezca en los resultados de búsqueda, haga clic en él para abrir la ventana.
En la sección Explorador de archivos(File Explorer) , haga clic en Cambiar configuración para mostrar los archivos ocultos y del sistema(Change settings to show hidden and system files) . A partir de ahí, continúe y habilite Mostrar archivos, carpetas y unidades ocultos(Show hidden files, folders, and drives) .
El siguiente paso, entonces, sigue adelante y busca Ocultar archivos protegidos del sistema operativo(Hide protected operating system files) , luego desmarca la casilla al lado.
Regrese a la unidad raíz e intente eliminar la carpeta WindowsImageBackup una vez más. Reinicie su computadora después de haber hecho eso, y verifique si las cosas funcionan como deberían.
Lectura relacionada(Related read) : error en la copia de seguridad de la imagen del sistema, error 0x80780038(System Image Backup failed, Error 0x80780038) .
Related posts
Cómo crear o restaurar System Image en Windows 10
Create Full Backup de sus Windows 10 (System Image)
System Image Backup falla con códigos de error 0x807800c5 y 0xc03a0005
System Image Backup falló con errores 0x807800c5 y 0x8078004f
Fix System Image Backup error 0x807800A1, 0x800423f3 en Windows 10
Cómo configurar un sistema de copia de seguridad automática para Windows
Encienda Cloud Backup para Microsoft Authenticator app en Android & iPhone
Redo Free Backup and Recovery Software para Windows 10
Cómo restaurar las versiones anteriores de Files and Folders en Windows 11/10
Run DISM Offline para reparar Windows 10 System Image backup
Delete System Image Restore Point de System Restore en Windows 10
Copia de seguridad de Windows: cómo funciona y cómo crear una imagen del sistema
Backup Inbox usando UpSafe Office 365 Outlook Backup Freeware
Best gratis Backup software para máquinas virtuales VMware and Hyper-V
Cómo hacer copias de seguridad de los correos electrónicos Gmail usando UpSafe GMail Backup Freeware
Create múltiple System Images en una sola unidad externa en Windows 10
Cómo copiar automáticamente archivos y carpetas en la computadora Windows 10
Mejor Online Backup Services basado en la nube gratis
Backup, Restore, Migrate Oculus Rift game archivos con VRBackup Per
Cómo Backup and Restore Quick Access Folders en Windows 10
