¿Al presionar la tecla Esc se abre el menú Inicio en Windows 11/10? ¡Aquí está la solución!
Si su teclado alterna el menú Inicio(Start menu) al presionar la tecla Esc(Esc) , esta publicación puede ayudarlo a resolver el problema. Este tipo de error de teclado se debe a problemas de hardware o software.
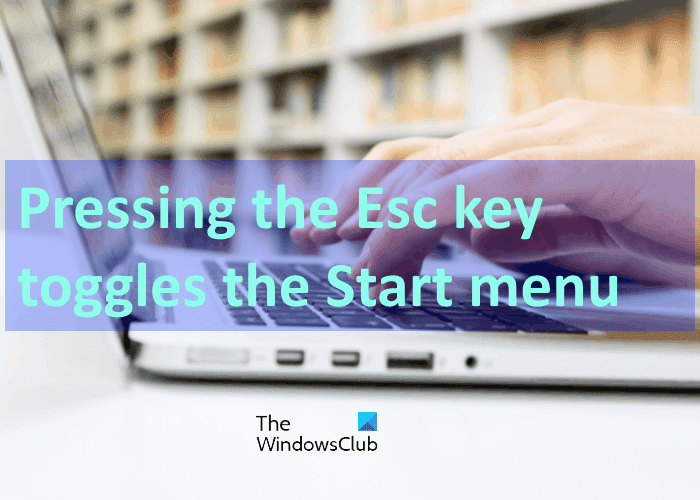
Al presionar la tecla Esc(Esc) se abre el menú Inicio en (Start)Windows 11/10
Si este problema ocurre en su sistema Windows , pruebe los siguientes métodos de solución de problemas:
- Compruebe si la tecla Ctrl está atascada.
- Ejecute el Solucionador de problemas del teclado.
- Deshabilite las teclas adhesivas.
- Restablece la BIOS a la configuración de fábrica.
- Cambia tu teclado.
1] Compruebe si la tecla Ctrl está atascada
La tecla Win es el comando de acceso directo para iniciar el menú (Win)Inicio(Start) . Casi(Almost) todos los usuarios de Windows conocen este comando de acceso directo. Pero es posible que no sepa que las Ctrl + Esc también abren el menú Inicio(Start) . Por lo tanto(Hence) , compruebe si la tecla Ctrl está atascada o no. Hay muchas maneras de comprobar esto. Por ejemplo, si la página web en su navegador se está acercando o alejando al mover la rueda de desplazamiento del mouse sin presionar la tecla Ctrl , la tecla Ctrl está atascada.
Si la tecla Ctrl está atascada, desconecte el teclado e intente solucionarlo.
2] Ejecute el Solucionador de problemas del teclado
Windows 11/10 viene con varias herramientas de solución de problemas integradas, el Solucionador de problemas del teclado(Keyboard troubleshooter) es una de ellas. Ejecute el solucionador de problemas del teclado y vea si soluciona el problema.
Si es usuario de Windows 11(Windows 11) , siga los pasos a continuación para ejecutar el solucionador de problemas del teclado(Keyboard) en su sistema:

- Inicie la aplicación Configuración(Settings) en Windows 11 haciendo clic derecho en el menú Inicio(Start) .
- Desplácese(Scroll) hacia abajo en el lado derecho hasta que encuentre la pestaña Solucionar problemas . (Troubleshoot)Una vez que lo encuentres, haz clic en él.
- Ahora, haga clic en la pestaña Solucionadores de problemas adicionales .(Additional troubleshooters)
- Verá una lista de todos los solucionadores de problemas disponibles en Windows 11 . Localice el Solucionador de problemas del teclado(Keyboard) .
- Para iniciar el solucionador de problemas del teclado(Keyboard) , haga clic en el botón Ejecutar(Run) junto al teclado(Keyboard) .
Los usuarios de Windows 10 pueden seguir estos pasos:

Para ejecutar el solucionador de problemas del teclado, siga los pasos que se indican a continuación:
- Inicie la aplicación Configuración(Settings) y haga clic en Actualización y seguridad(Update & Security) .
- Seleccione Solucionar problemas(Troubleshoot) en el panel izquierdo y haga clic en el enlace Solucionadores de problemas adicionales(Additional troubleshooters) en el lado derecho.
- Desplácese hacia abajo en la lista y haga clic en Teclado(Keyboard) . Ahora, haga clic en Ejecutar el solucionador de problemas(Run the troubleshooter) .
3] Deshabilitar las teclas adhesivas
Según los comentarios de algunos usuarios, el problema se solucionó cuando apagaron las teclas adhesivas(turned off the sticky keys) . También puede verificar si las teclas adhesivas están habilitadas en su sistema. Si los encuentra habilitados, deshabilítelos y vea si ayuda.
4] Restablecer BIOS a la configuración de fábrica.
También puede intentar restablecer el BIOS de su sistema a la configuración de fábrica y ver si resuelve el problema.
5] Cambiar el teclado
Si ninguno de los métodos anteriores le ayudó, el problema podría estar en su teclado. Compruebe la PC con otro teclado y el teclado con otra PC. Considere reemplazarlo si se trata de un problema de hardware del teclado.
Espero que esto ayude.
Publicaciones relacionadas(Related posts) :
- Teclado escribiendo letras incorrectas(Keyboard typing wrong letters)
- Tecla del teclado atascada y sigue escribiendo la misma letra continuamente .
Related posts
Start Menu no se abre o Start Button no funciona en Windows 11/10
Falta las opciones de energía de Start Menu en Windows 11/10
Cómo PIN Aplicaciones portátiles al Start Menu en Windows 10
Cómo agregar o eliminar Items en todas las aplicaciones en Start Menu en Windows 10
Remove Aplicaciones más utilizadas de la Start Menu en Windows 10
Fix Windows Apps en gris en Start Menu en Windows 11/10
USB Keyboard no reconocido en Windows 10
Eliminar MS-Resource: AppName / Artículo de texto de Windows Start Menu
Best gratis Keyboard Tester software para Windows 11/10
Ventanas On-Screen Keyboard Options and Settings en Windows 11/10
Cómo agregar personalizado color theme a Start Menu de Windows 10
Pin or Unpin Program icons de Taskbar or Start Menu en Windows 10
Fix On-Screen Keyboard no funciona en Windows 10
Cómo ocultar o mostrar Touch Keyboard Button en Taskbar en Windows 10
Cómo usar o deshabilitar Bing Search en Windows 10 Start Menu Box
Number or Numeric Lock no está funcionando en Windows 11/10
Cómo PIN File or Folder A Start Menu EN Windows 11/10
En pantalla aparece el teclado en login or startup en Windows 11/10
Fix Keyboard escribiendo el problema hacia atrás en Windows 10
Lista de CMD or Command Prompt keyboard shortcuts en Windows 11/10
